こんにちは。ロボ研エンジニアの1-PAYこと森谷です。
先日、Power Automate Desktop for Windows 10が発表され、大盛り上がりになっておりますね。
詳細はこちらの記事でも紹介させて頂いております。
(https://asahi-robo.jp/2021/03/03/power-automate-desktop-for-windows-10/)
今回は、Power Automate Desktop for Windows 10のインストール手順についてご紹介させて頂きたいと思います。
これからPower Automate Desktopの使用を検討されている方のご参考になれば幸いです。
・追記
組織アカウントを使用した場合のPower Automate Desktop利用開始手順を、弊社のK2がQiitaにまとめてくれました!
こちらも是非ご参照下さい!
https://qiita.com/K2_kzy/items/109fccae160fbb874fad
インストール手順
MicrosoftのPower Automate Desktop for Windows 10の記事内にある、
downloadingをクリックし、インストーラ(Setup.Microsoft.PowerAutomateDesktop .exe)をダウンロード。
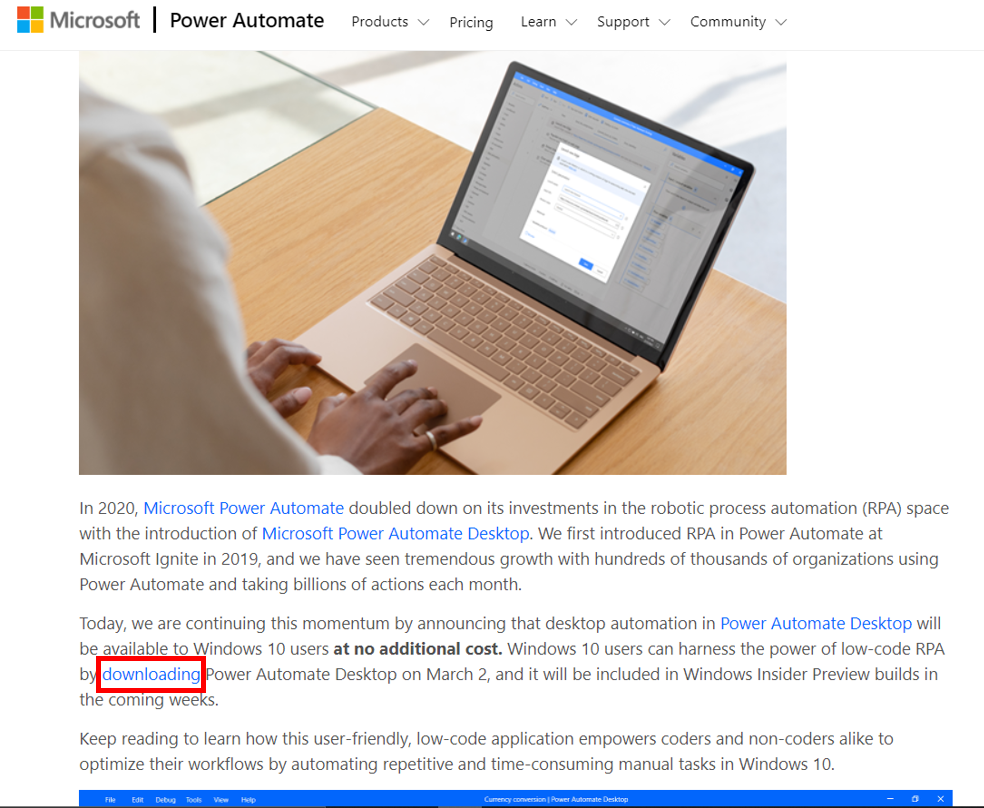
Microsoftの個人アカウントを作成済みの方は、Power Automateにアクセスし、
マイフロー > デスクトップフローからもインストーラをダウンロード可能。
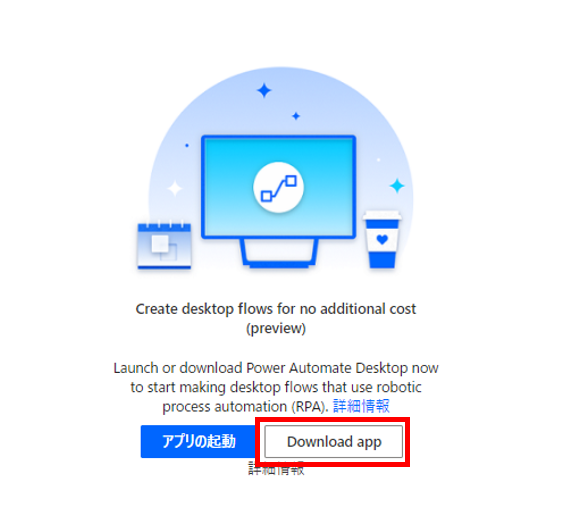
ダウンロードができました!

ダウンロードしたインストーラを実行し、次へをクリック。
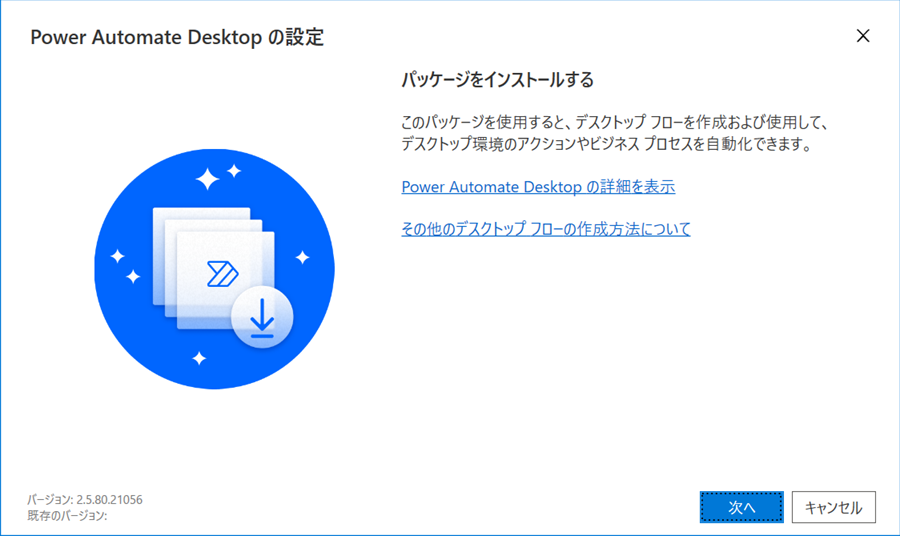
同意をチェックしてインストールをクリックするとインストールが始まります。
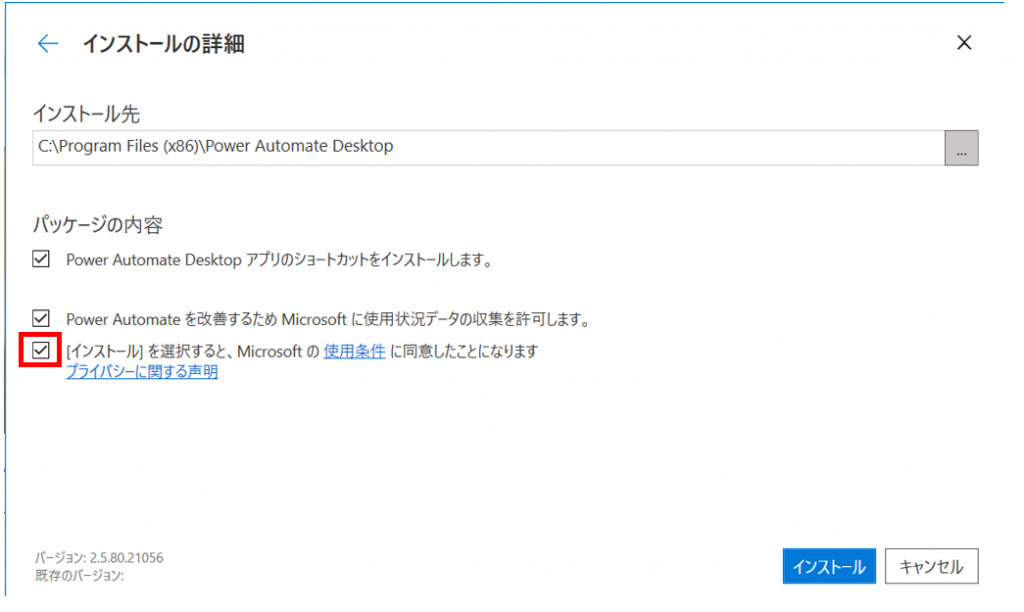
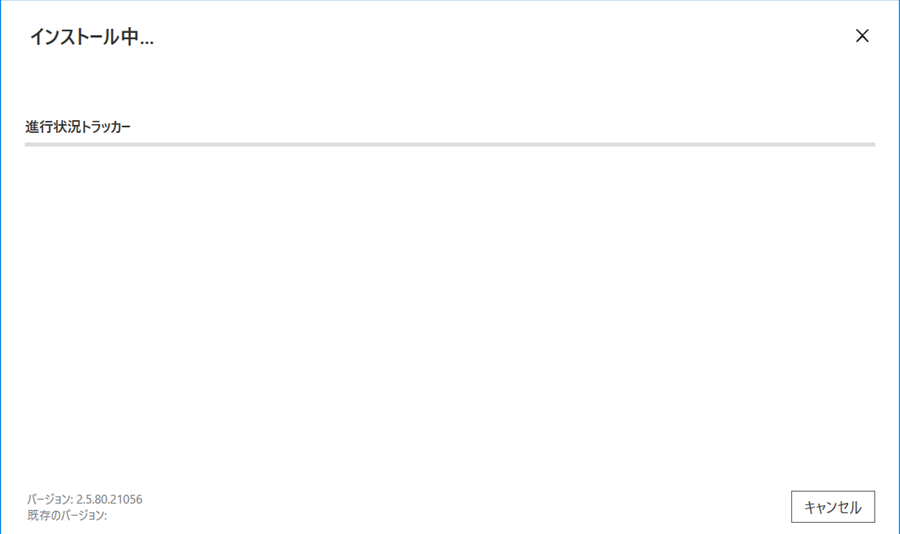
インストールが完了しました。
ChromeやEdgeを使用する方は、Power Automate拡張機能をインストールします。
不要であれば、Power Automate Desktopの起動をクリック。
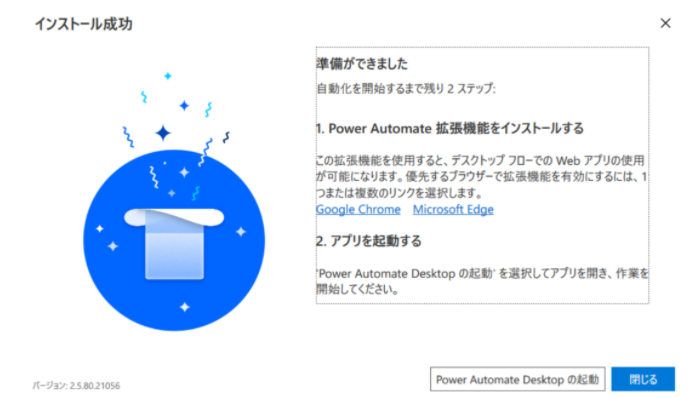
インストール成功画面のGoogle Chrome、Microsoft Edgeのリンクをクリックすると、拡張機能の追加が可能です。
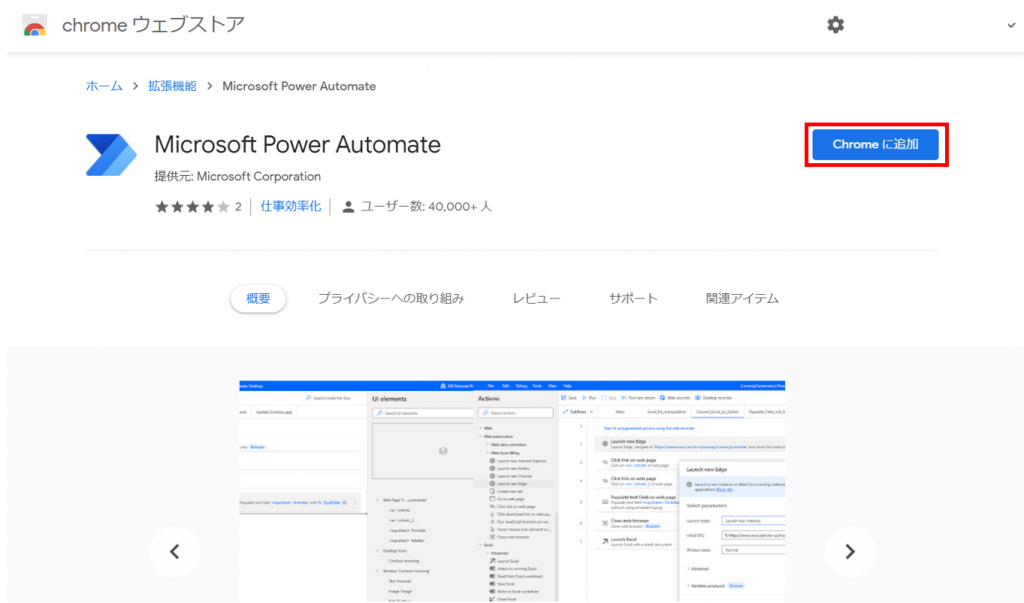
拡張機能の状態は、各ブラウザの設定 > 拡張機能にて確認ができます。
しっかりと有効になっていますね。
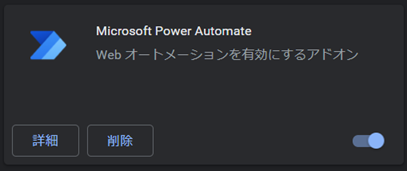
Power Automate Desktopの起動画面がこちら。
起動後はまずサインインをクリックします。
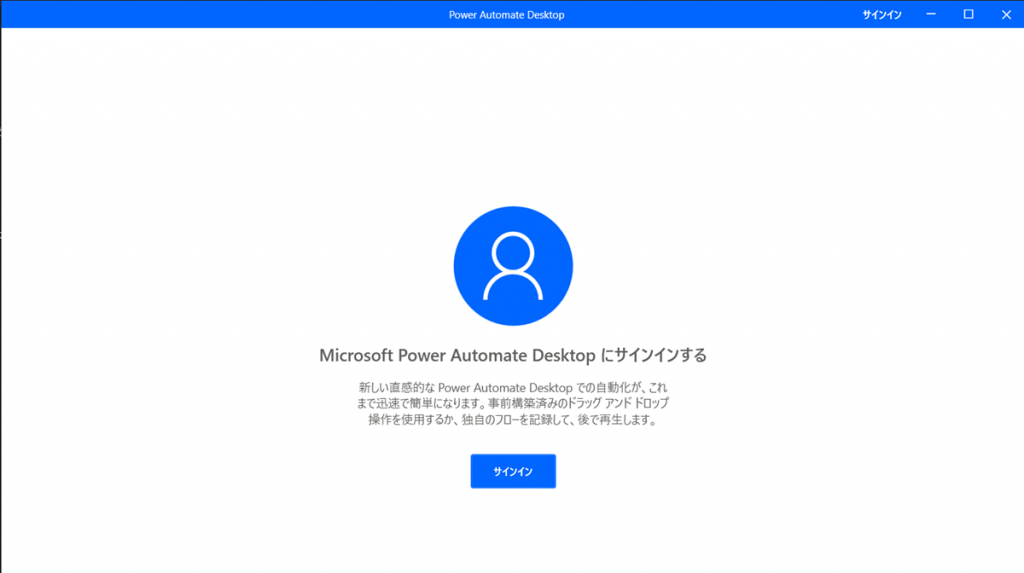
Microsoftアカウントに用いているメールアドレスを入力してサインインをクリックします。
Microsoftアカウントがまだ無い方は、作成用のメールアドレスをご入力ください。
個人用の場合、Gmailのアドレス等でもOKです。
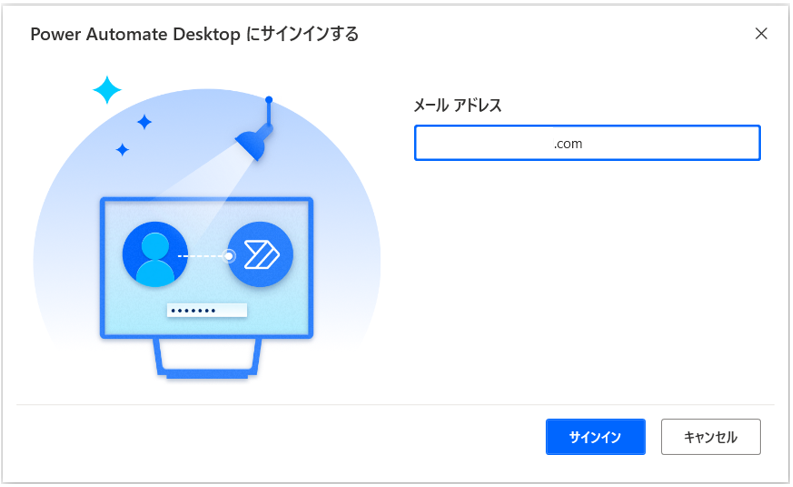
使用するMicrosoftアカウントを選択後、パスワードを入力しサインインします。
Microsoftアカウントが無い方は、別のアカウントを使用するをクリック後、作成をクリック。
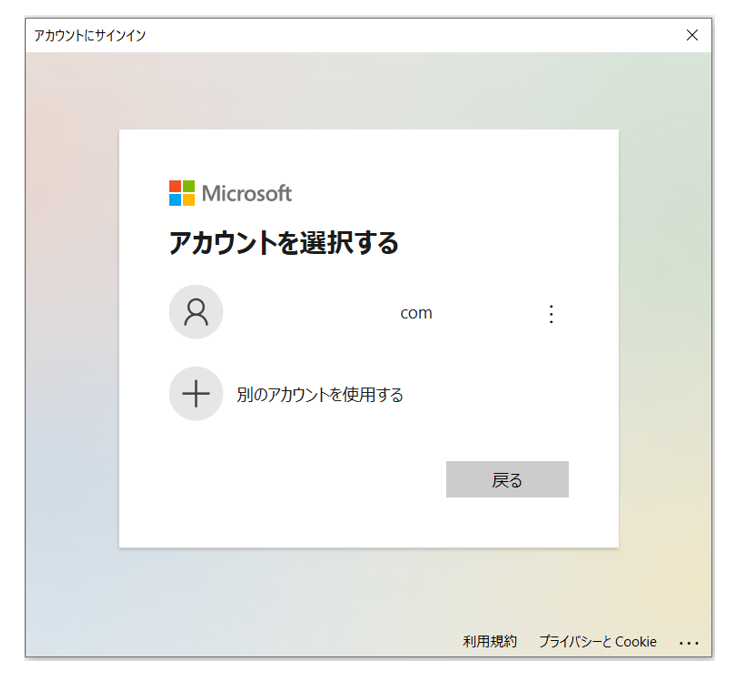
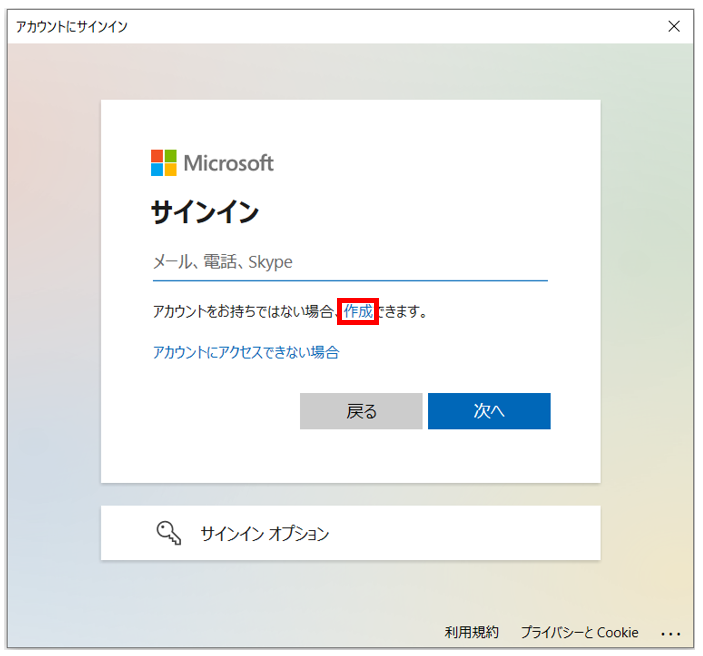
新たにアカウントを作成する場合は、ここにアカウント用のメールアドレスを入力し、
アカウントを作成しましょう。
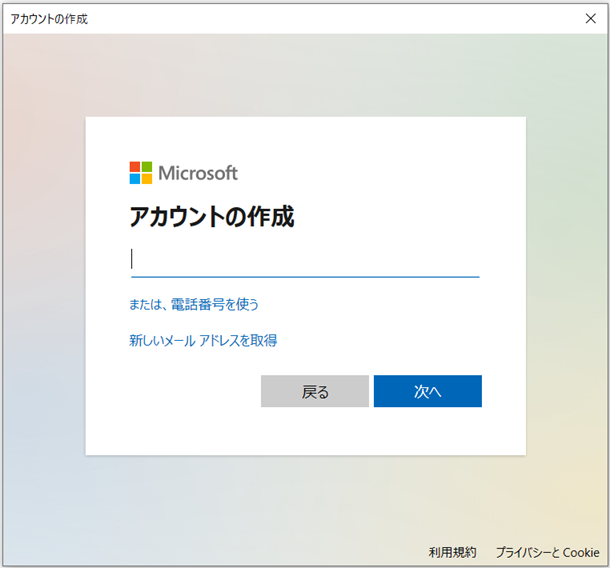
サインインが出来ました。
国 / 地域の選択で『日本』を選択し、開始するをクリック。
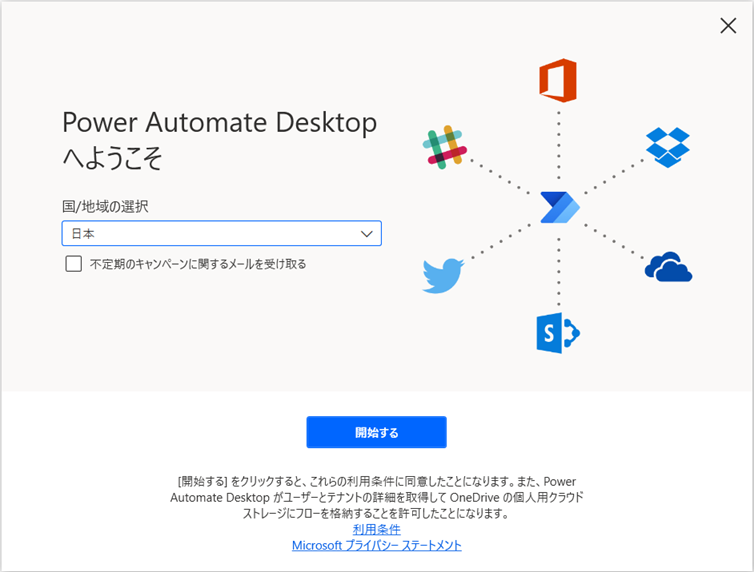
Power Automate Desktopが立ち上がりました!
これでインストールは終了です!
新しいフローをクリックすることで、フローを作成することが出来ます!
ここからは簡単に、フローの作成方法と共有方法についてまとめたいと思います。
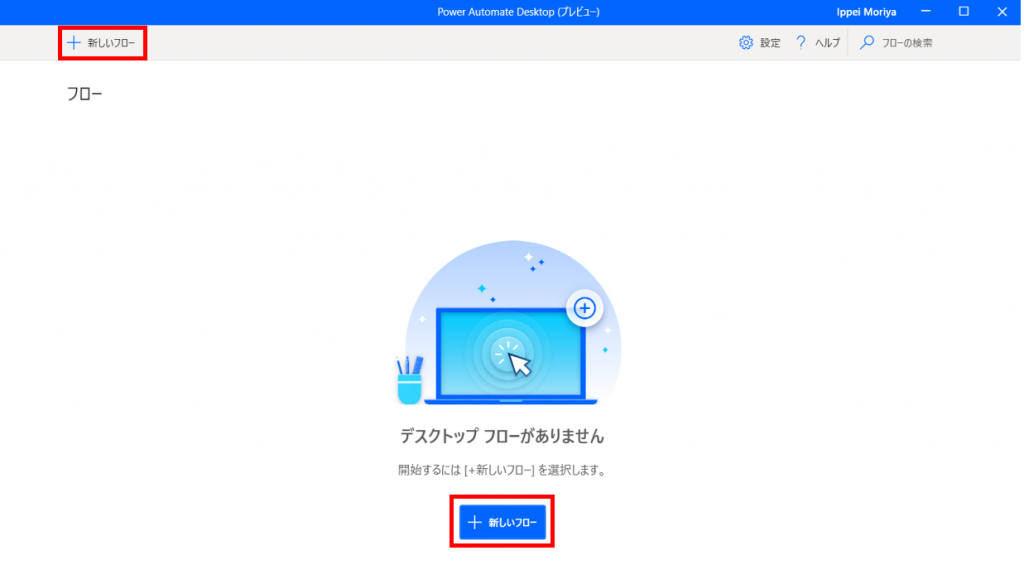
フローの作り方・共有方法
新しいフローをクリックすると、フローの作成を行うことが出来ます。
フロー名を入力し、作成をクリックすると…
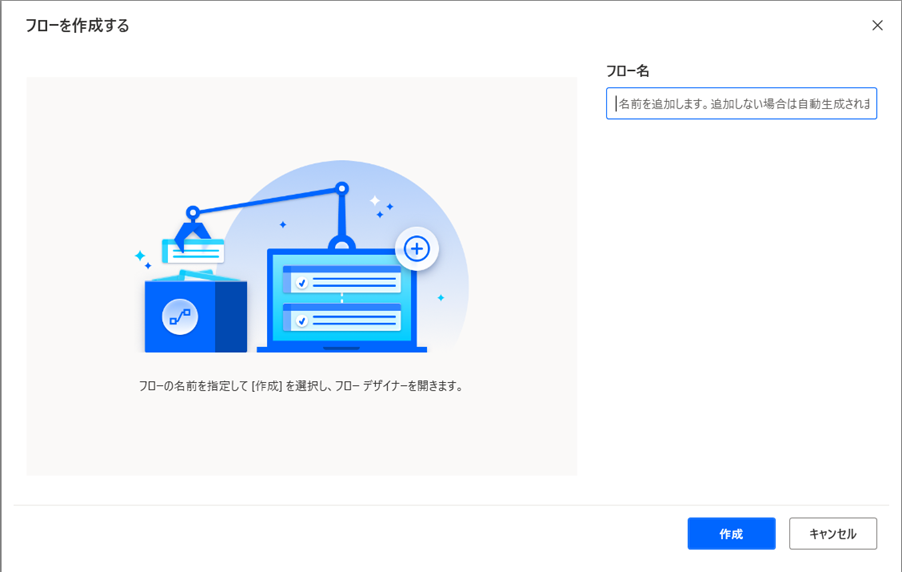
フローの作成画面が表示されました!
左側のアクション欄からドラッグ&ドロップでアクションをフローに追加することが出来ます。
また、上部のフロッピーディスクマークをクリックする事で、フローの保存が可能です。
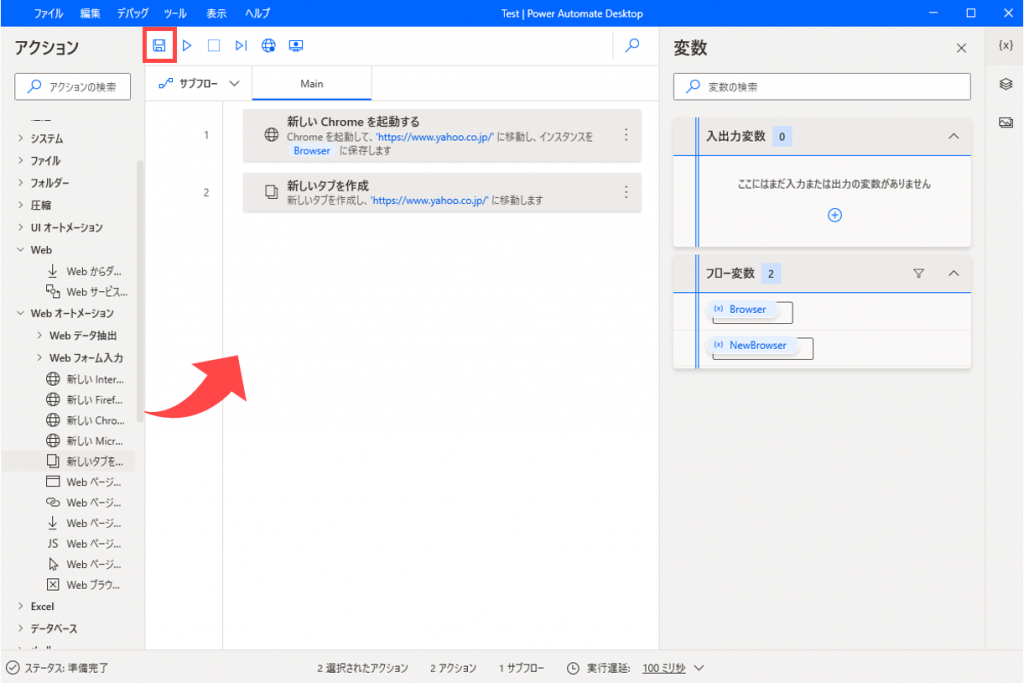
フローを保存すると、Power Automate Desktop上に表示されます。
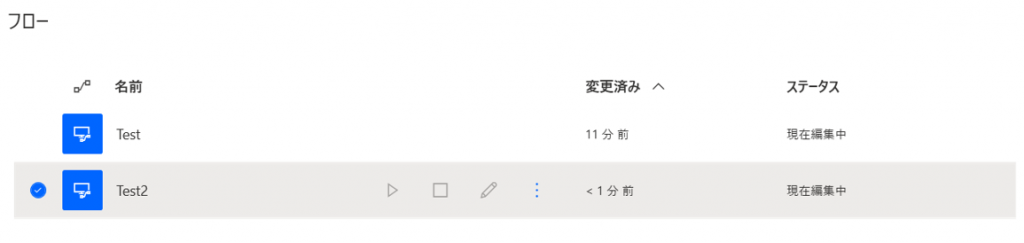
保存したフローに関する情報は、使用したMicrosoftアカウントのOneDrive上に保存されています。
そのため、PCを変更した場合でも、PCにPower Automate Desktopをインストールし、
同じMicrosoftアカウントでサインインすれば、作成したフローがそのまま使用可能です!
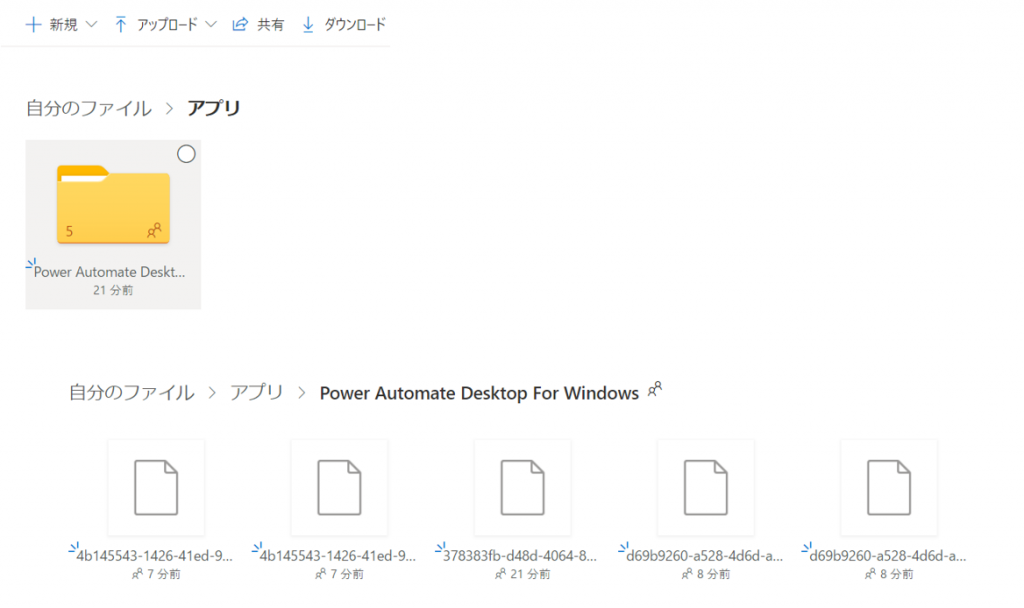
ただし、別アカウントとフローを共有する場合、OneDriveのファイルを別アカウントのOneDriveにコピーしても、フローを使用することはできません。
が、Power Automate Desktopのフロー上で、フローの内容をコピーし、メモ帳などのエディタに張り付けることで、フローのコードを取得することが出来ます。
↓アクションを選択して右クリック > コピー
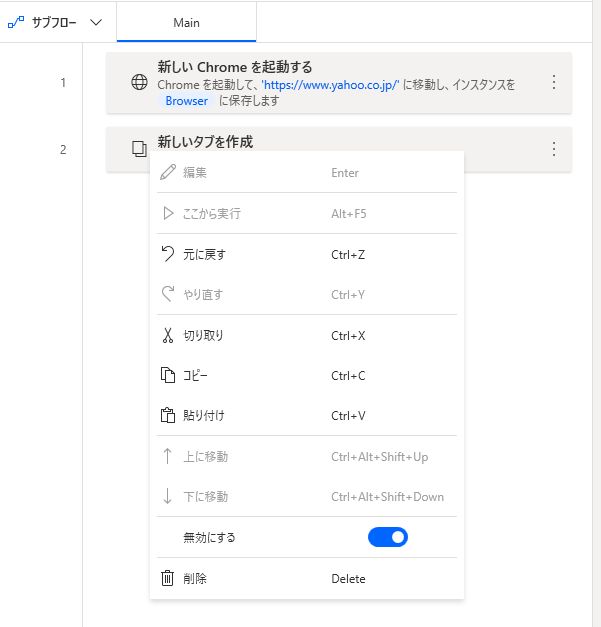
↓メモ帳に張り付けると、コードが取得できる。

このコードを全選択し、フロー上で貼り付けを行うと、なんとアクションがそのままコピペされます!
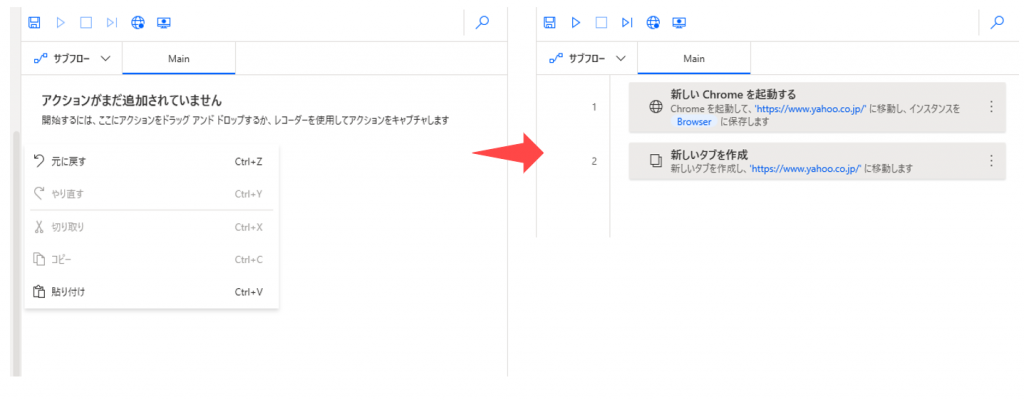
このテキストデータを共有する事で、別のアカウントに対してもフローが共有可能という訳ですね!
以前ブログにも記事を掲載しておりますが、Power Automate Desktopはrobinという言語で構築されております。
そのため、robinのコードを書いてフロー上にペーストする事でも、フローを作成することが可能です。
ご興味がある方は是非お試し頂ければと思います!
Power Automateとの連携
ここまでご紹介してきたPower Automate Desktopは、手動実行のみに対応しておりますが、
Power Automateと組み合わせる事で、より人の手が不要となります。
具体的には、前回の記事でもご紹介させて頂きましたが、Power Automateと連携することにより、
- トリガー/スケジューラーによる自動実行
- クラウドフローとの連携(Power AutomateからPower Automate Desktopを呼び出しが可能)
- コネクタを使用した外部サービスとの連携(Power Automateが必要)
といった事が可能となります!
Power Automateと連携して利用する場合は、マイクロソフトの組織アカウントと有償ライセンス(アテンド型RPAプラン)が必要となりますが、
是非ご検討頂ければと思います!
※プランの詳細は https://flow.microsoft.com/ja-jp/pricing/ を参照下さい。
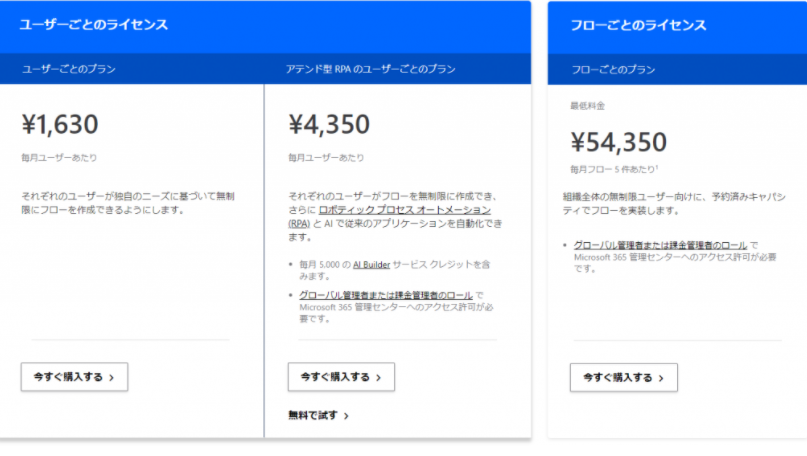
まとめ
いかがでしたでしょうか。
Power Automate Desktopに興味はあるが、まだ触れていないという方は、
是非この機会に体験して頂ければと思います!
弊社ではPower Automate、Power Automate DesktopといったMicrosoft製品(特にPower Platform)のサポートや開発代行、勉強会、セミナーといったサービスを行っております。
ご興味、ご相談など御座いましたら、ぜひお気軽にご相談下さい!
【株式会社 ASAHI Accounting Robot 研究所】
「ロボットはロボットの得意な業務をヒトはヒトにしかできない業務を。 」
ロボ研では、Microsoftパートナーとして、Power Automate (WinAutomation)を利用したフローの開発支援や、
Power Automate、Power Platformを活用した自動化・効率化支援、Power Automateを含むPower Automate Desktop(RPA)の勉強会の開催を行っております。
お客様の業務効率化・生産性向上に向け、最大限のご支援をさせていただきます。
ぜひご相談ください。









