Microsoft Ignite 2020でWinAutomationの後継として、Power Automate Desktopが発表されました。
早速、実際にプロセスを作成してみたいと思います。
今回操作してみるのは電卓です。
電卓で1+1の計算をさせます。
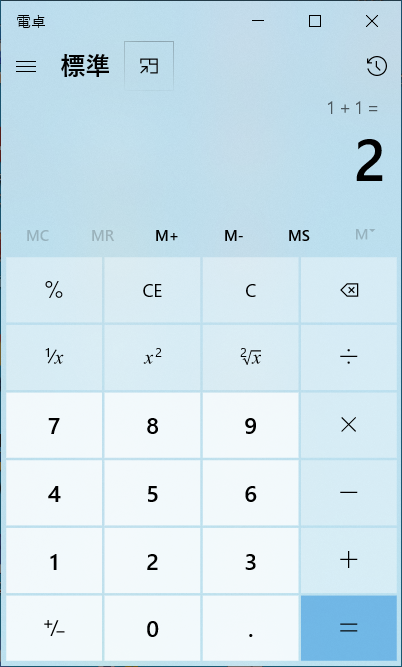
操作の流れは
電卓を起動する。
「1」をクリックする。
「+」をクリックする。
「1」をクリックする。
「=」をクリックする。
です。
それではサクッといってみましょう。


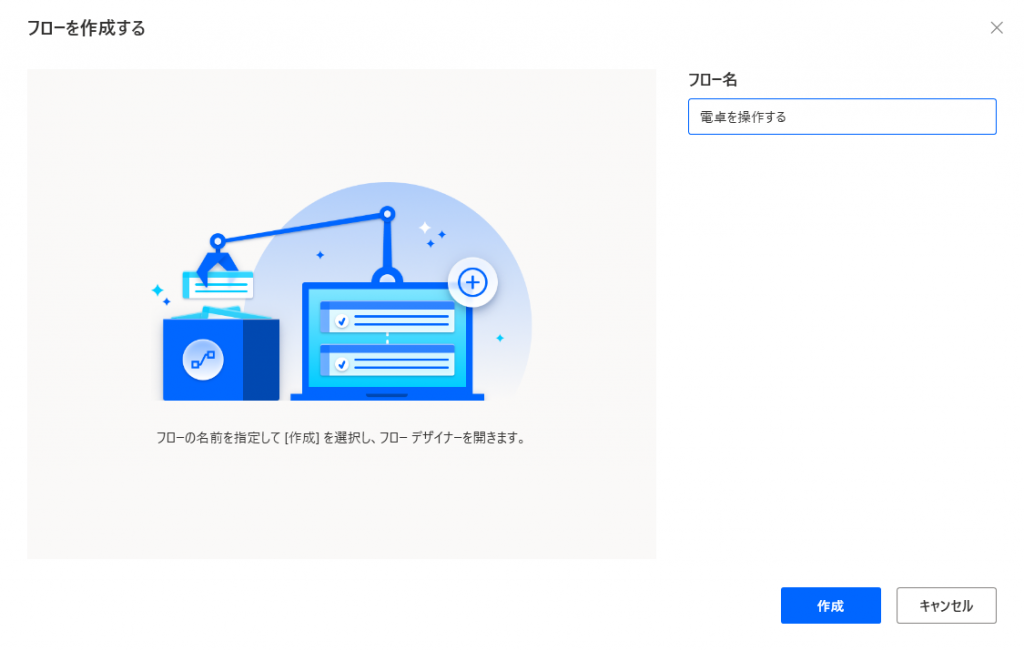
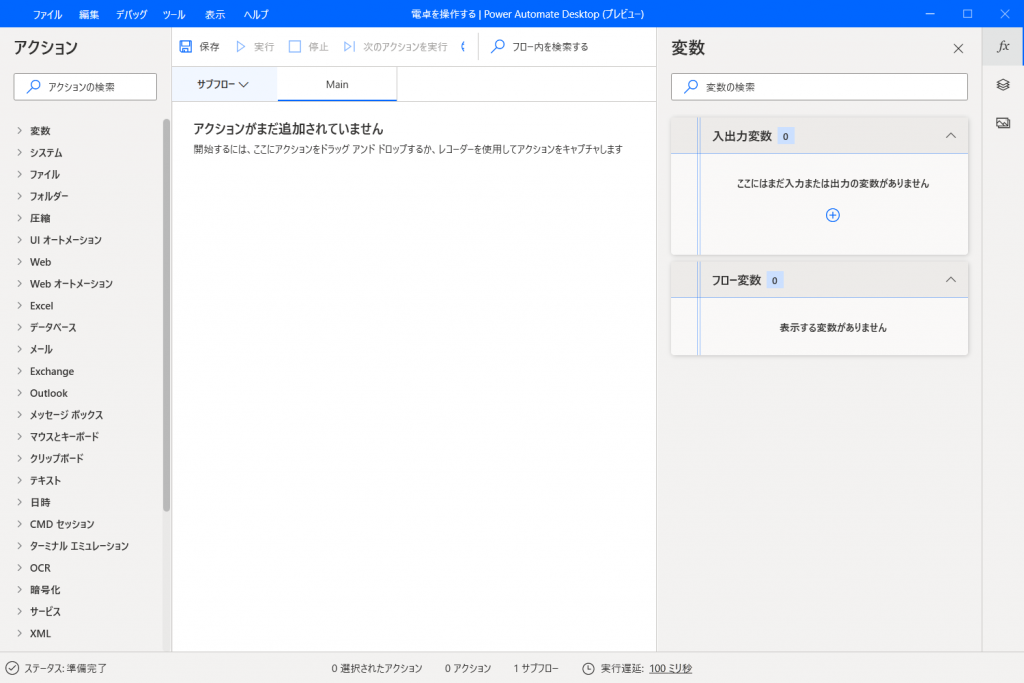
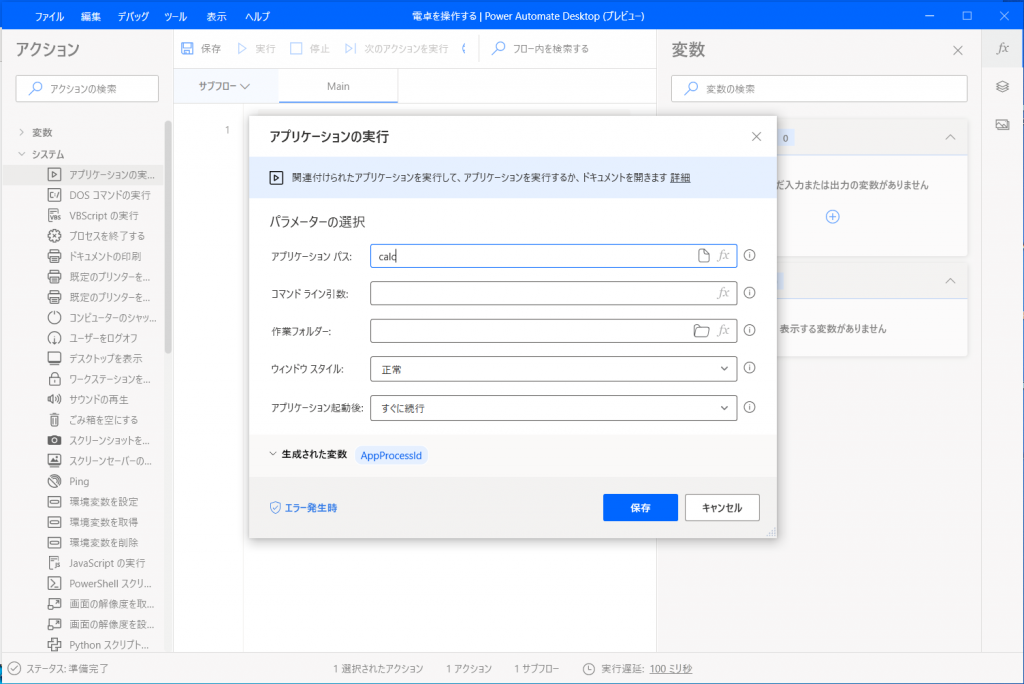
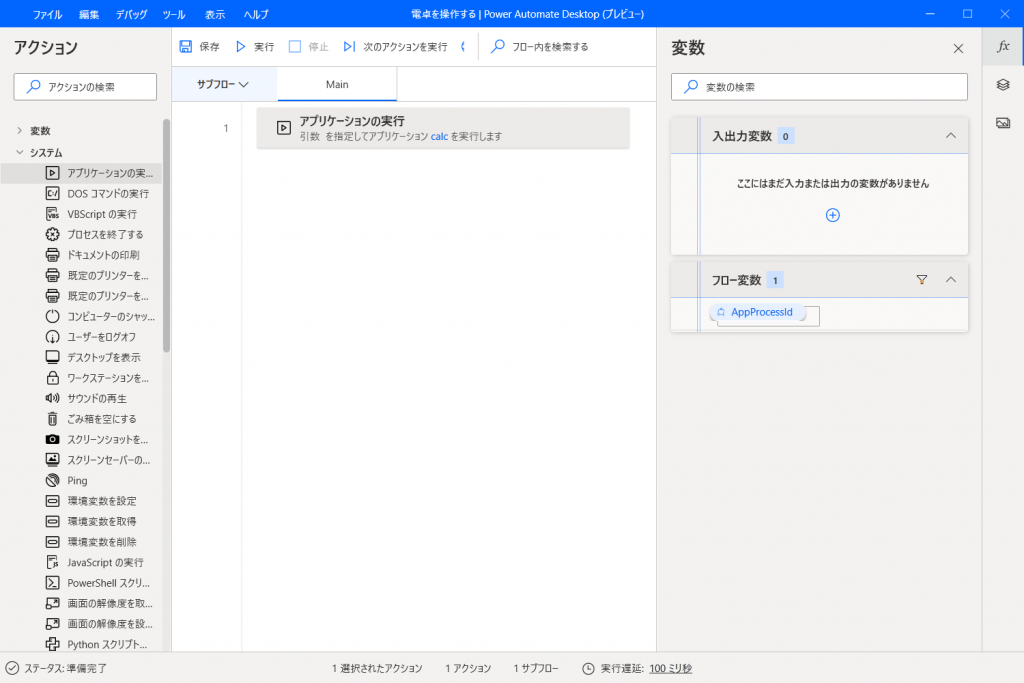
「実行」をクリックします。
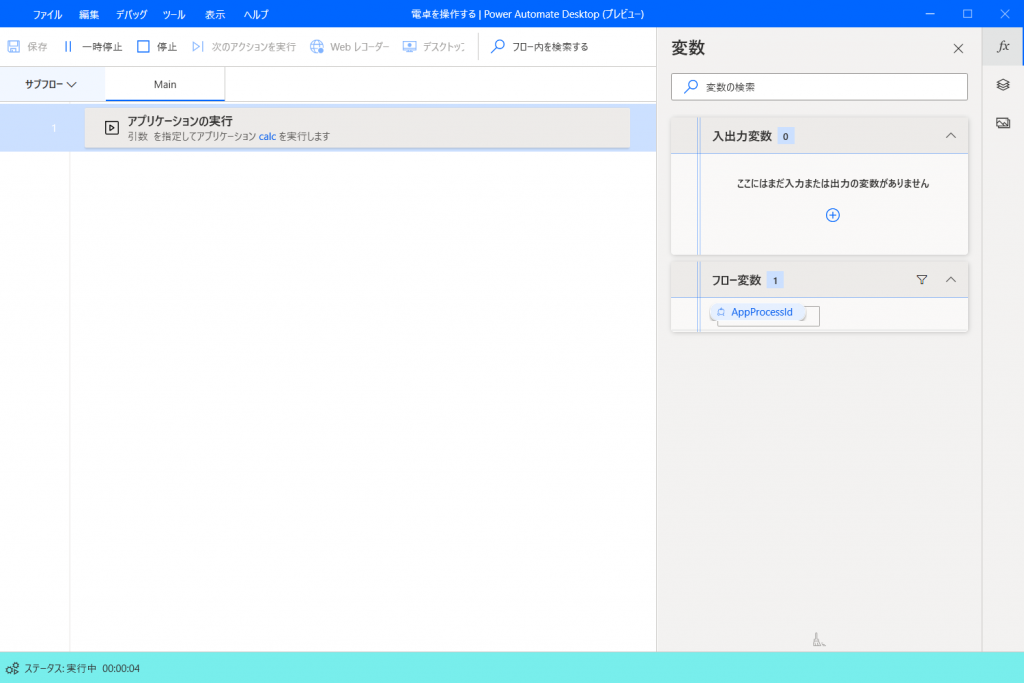
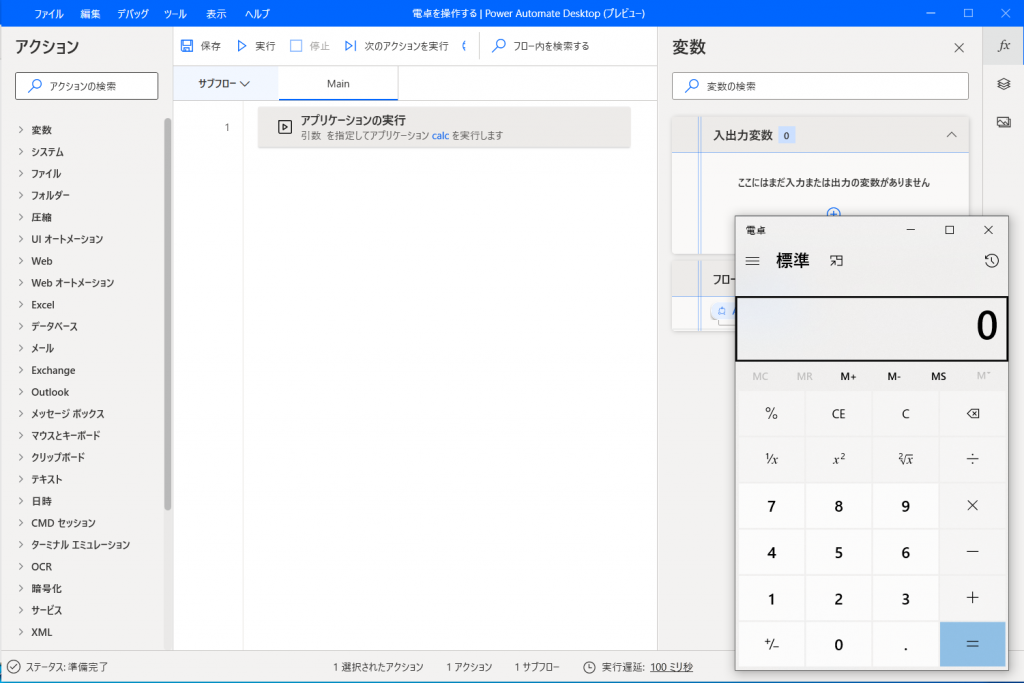
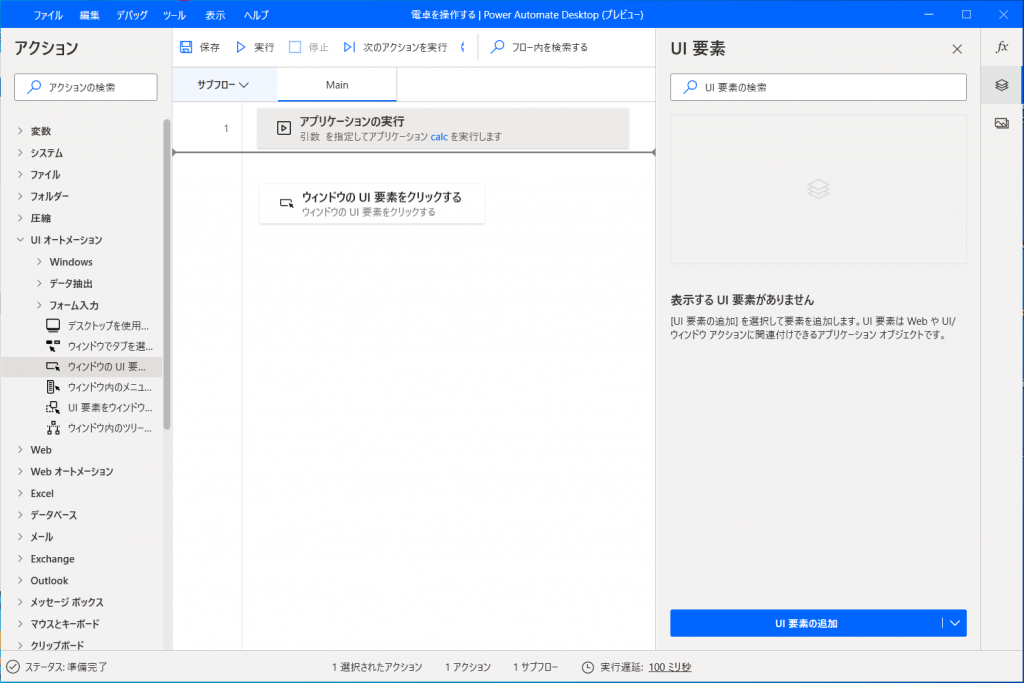
「アクション」→「UIオートメーション」→「フォーム入力」→「ウィンドウのUI要素をクリックする」を選択し真ん中にドラックアンドドロップします。
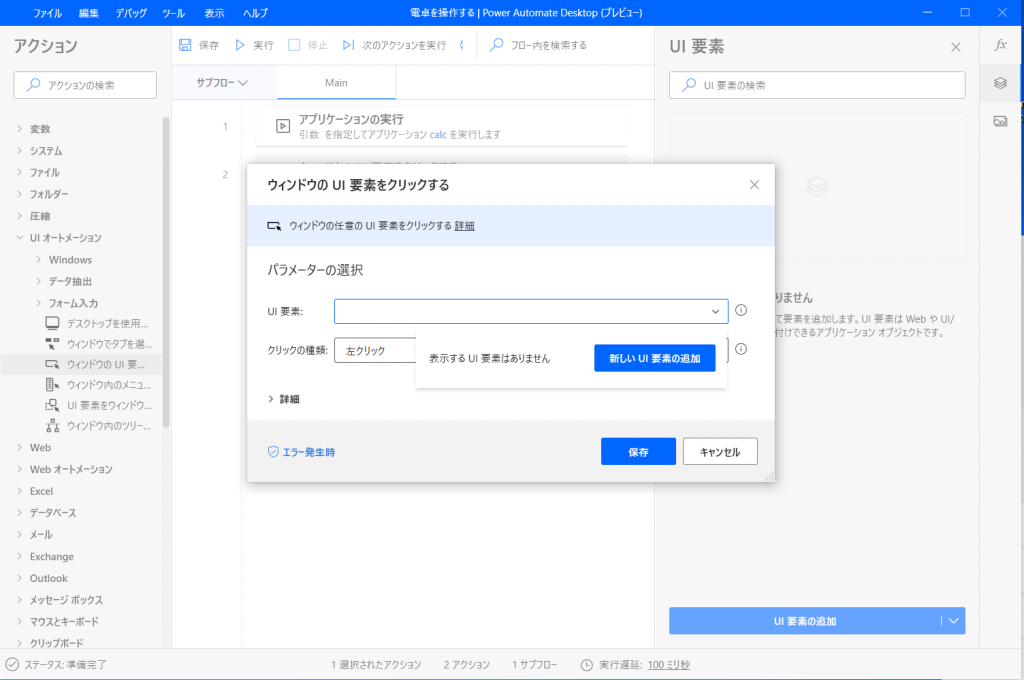
「UI要素」のドロップダウンリストをクリックし、「新しいUI要素の追加」をクリックします。
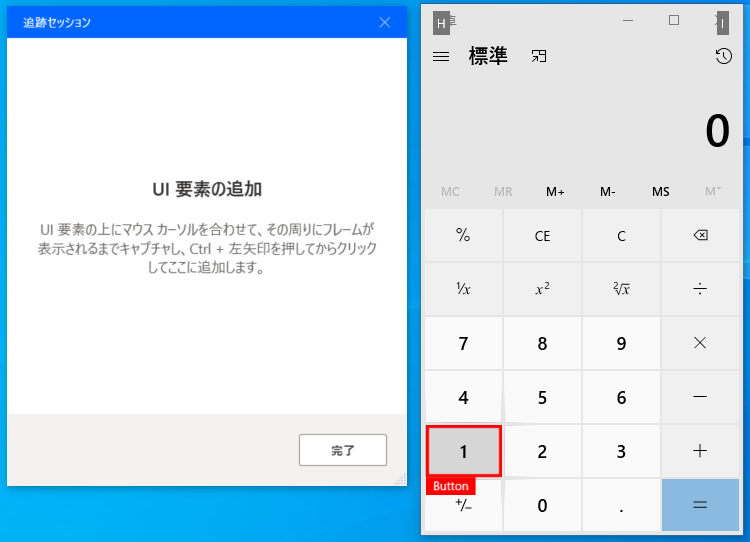
電卓の「1」にカーソルを当てると赤枠で囲まれますので、Ctrlを押しながら左クリックをします。
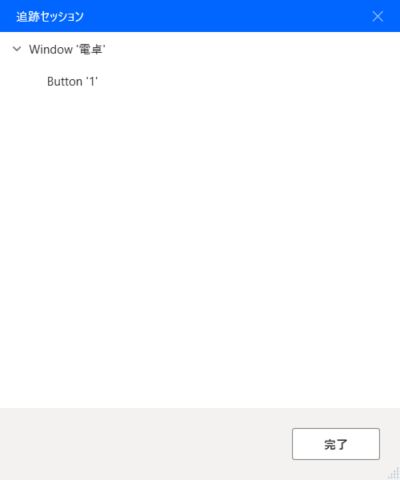
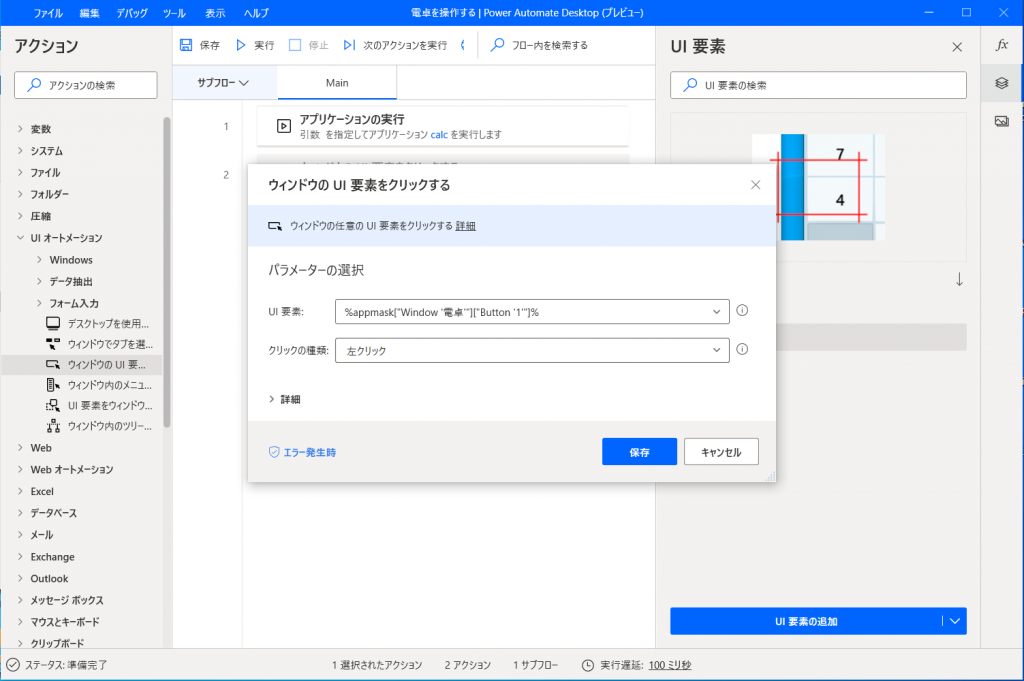
「保存」をクリックします。
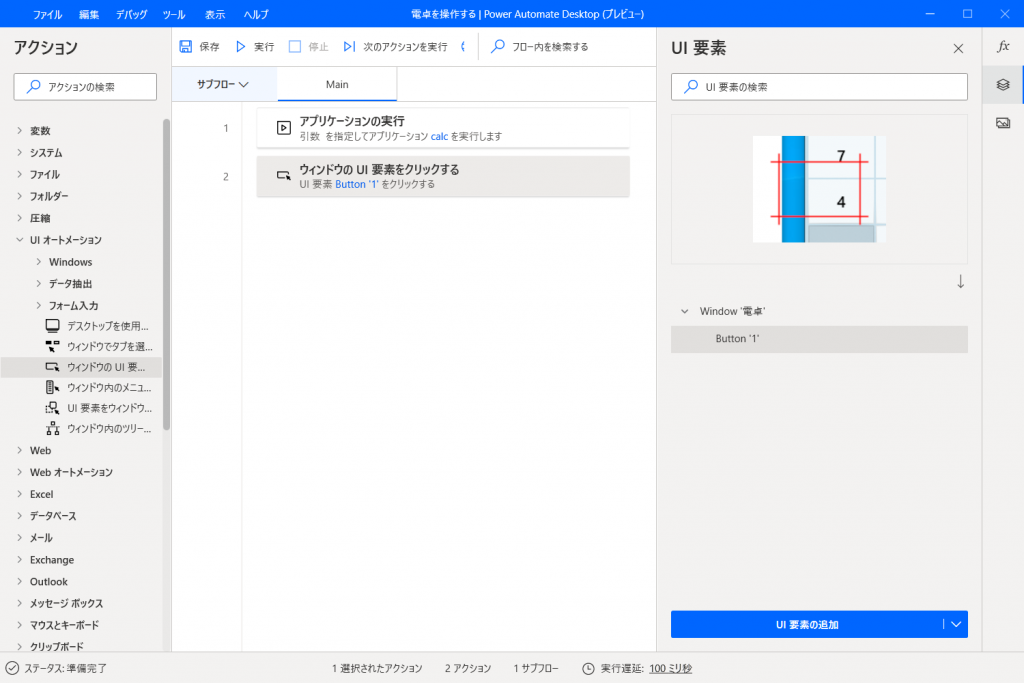
再度「アクション」→「UIオートメーション」→「フォーム入力」→「ウィンドウのUI要素をクリックする」を選択し真ん中にドラックアンドドロップします
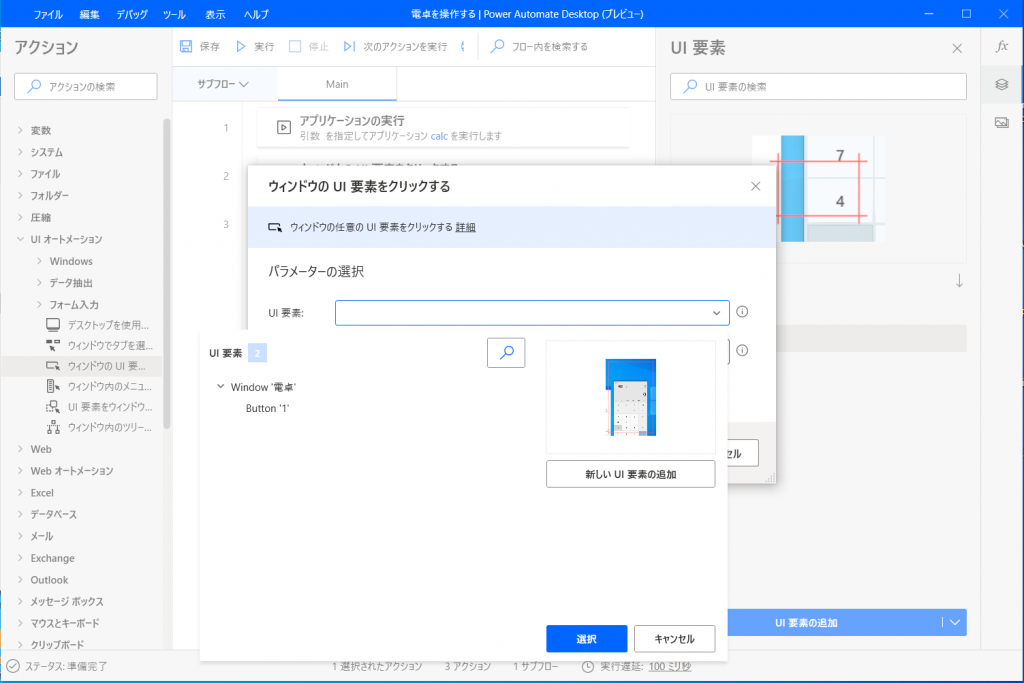
追跡セッションウィンドウが表示されます。
「1」と同様に「+」を設定します。
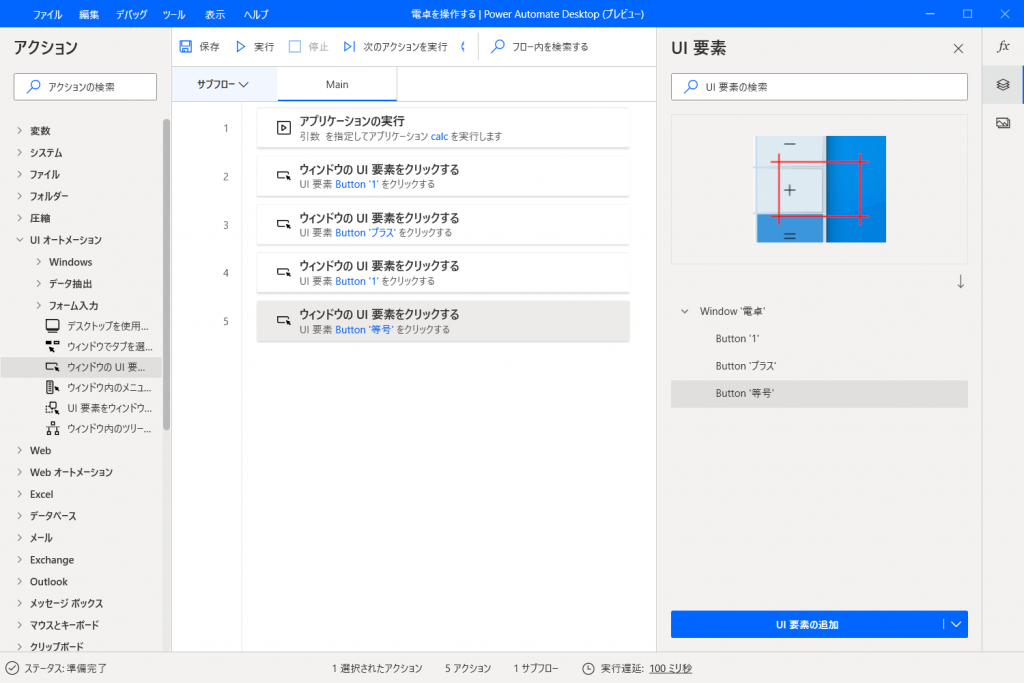
すべて作成すると上記の画像のようになります。
すべての操作の登録が完了しましたので、実行してみます。
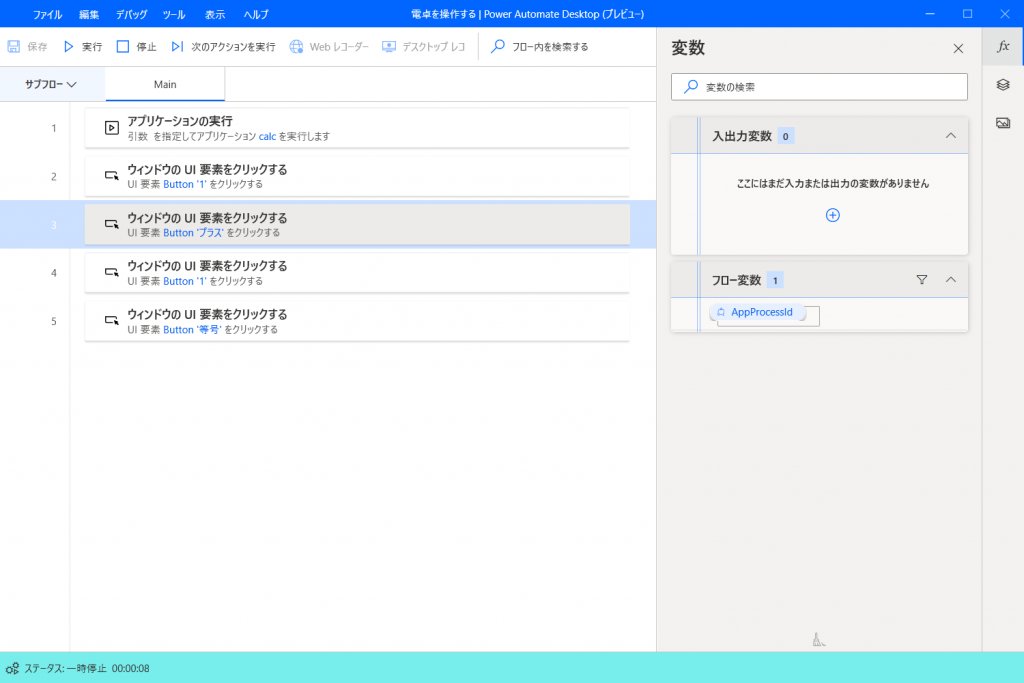
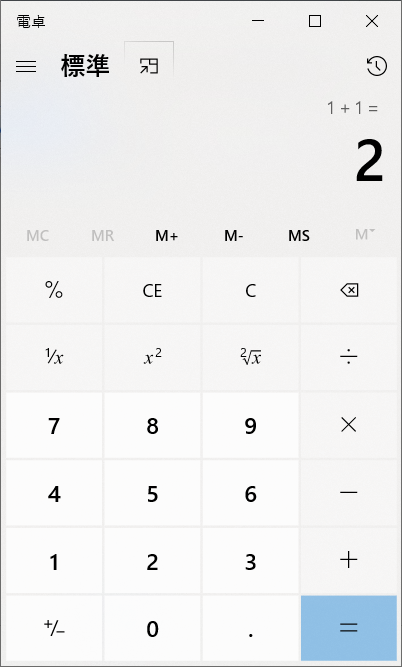
今回は電卓の操作をPower Automate Desktopを用いて行いました。
日本語化されていますので、簡単に作成することができます。
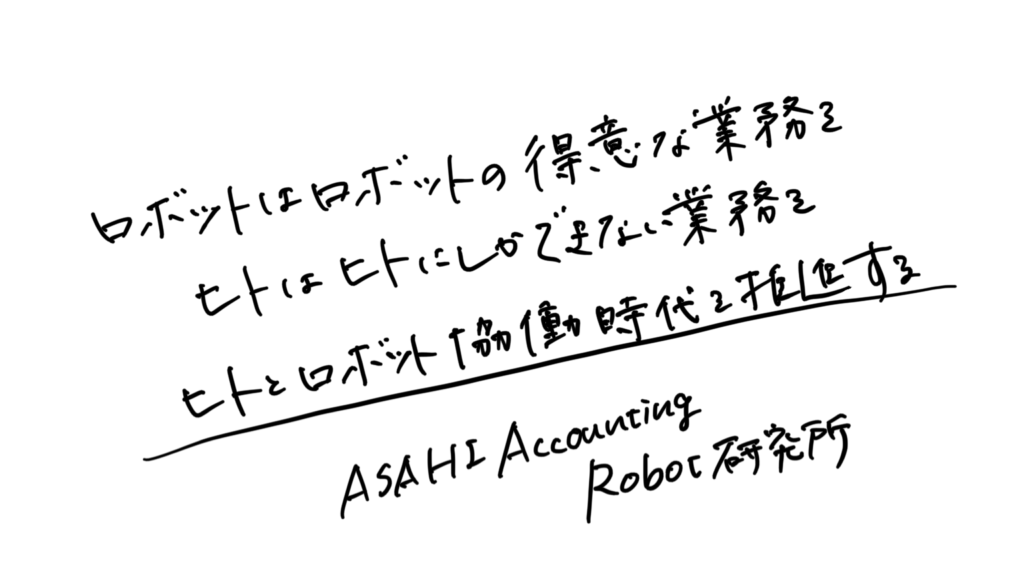
ロボ研では、Power Automate を利用したフローの導入・運用・開発支援、
Power AppsなどのPower Platformを活用した効率化支援、
リスキリングに関するご支援を行っております。
お客様の業務効率化・生産性向上に向け、最大限のご支援をさせていただきます。
ぜひご相談ください。
◆ Power Automate / Power Automate for desktop 向けサポートサイト ◆
Power Automate サポート ★一部無償でご覧いただけます★
◆ セミナー定期開催中◆
事務スタッフが始める!自動化・デジタル化Webセミナー(オンライン/無料)
リスキリング経験者&DXアドバイザーによる”現場のリスキリングセミナー
◆ 過去の記事 ◆
ブログ記事一覧
◆ 書籍 ◆
Power Automate for desktop(Power Automate Desktop)や RPA に関する書籍を出版、監修しております。












