※ 本記事の内容は Microsoft 公式情報ではありません。組織での運用をご検討されている方は有償ライセンスをご利用いただくことをおすすめいたします ※
2つの実行方法
PADは、コンソール画面(最初の画面)とデザイナー画面(アクションを配置する画面)の2画面からフローを実行することが出来ます。
実運用ではコンソール画面から実行、開発を行う際はデザイナーから実行を行うのが一般的です。
コンソール画面から実行した場合は以下のメリットがあります
- 実行速度が速い
- 実行ログが保存される
- Windows の通知機能で開始と終了が通知される(消すことも可能)
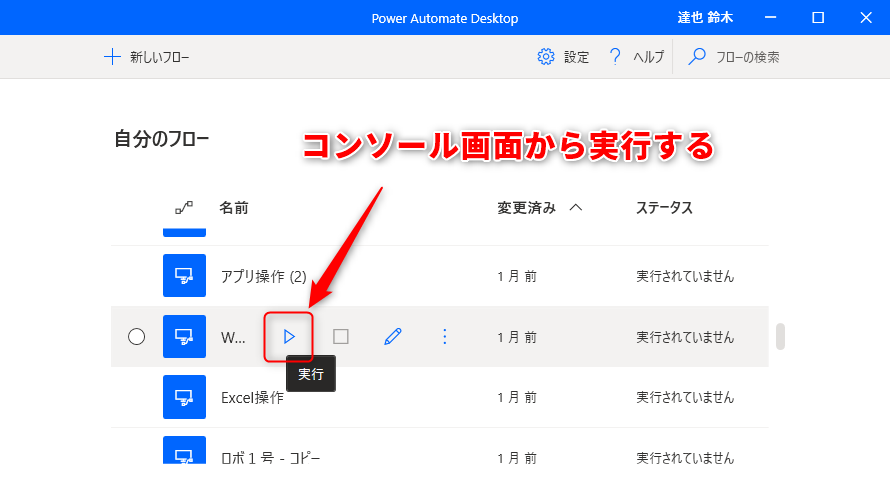
実行速度は、フローの中身によりますが、デザイナーの実行で10分かかっていたものが、コンソールからの実行では数秒で終わるケースもあるため、運用の際はコンソールから行うようにしましょう。
スピードの話を中心にしましたが、今回の内容は「実行ログ(実行履歴)」についてのお話です。
実行ログの確認
PAD の実行ログは、Power Automate の監視メニューの中にある「デスクトップ フロー実行」から確認を行うことが出来ます。
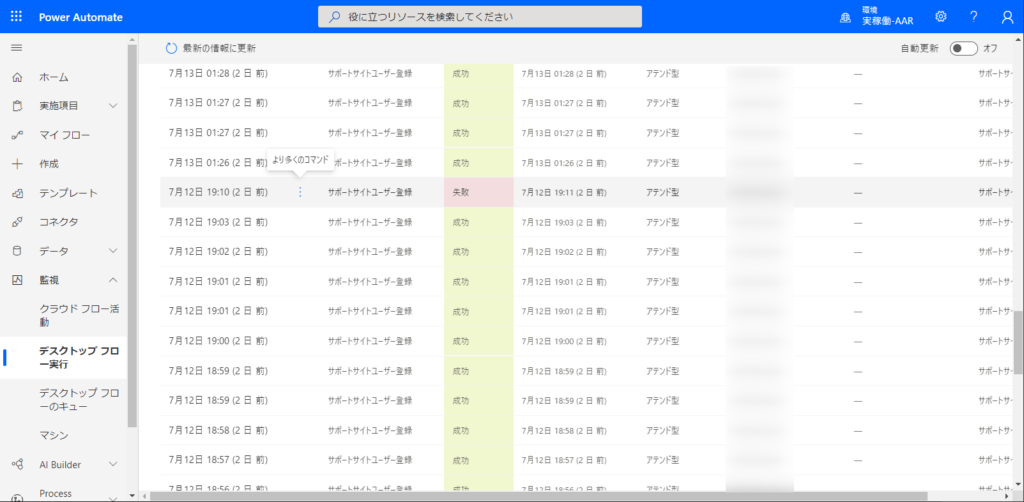
エラー発生時の画像を確認することもでき、かつ自動更新も出来るので、まさにフローの状況を監視することが出来ます。
無料版では見れない
しかし、先ほど画面は Power Automate の機能なので、無償版では利用できません。
なので、自宅のパソコンで少し目を離していて、通知バーを見逃してしまうと、実行したフローが成功したのか、失敗したのか分からない、という状態になってしまいます。
終わるまでビール取りにいけないのは死活問題ですね!
そこで、実行したデスクトップフローが成功したか確認する方法として、フロー終了時に音を鳴らしたり、メッセージボックスを表示するといった、回避方法が考えられます。
フローの失敗は、例外ブロック(ブロックエラー発生時 アクション)を用いることで、エラーメールを飛ばしたり、エラーメッセージを表示するといった方法が考えられます。
ですが、ここには一つ落とし穴があり、エラーには例外処理出来ないものがあります。
詳しくはサポートサイトでご紹介していますが、簡単に言うとPAD自身のエラーについては、例外処理できません。
こうなると、どこで止まったのかもわからず、どうしていいか分からなくなってしまいます。
実は実行ログは残ってます
無償版で実行した場合も、実行ログは残ってます。
AppDataは隠しフォルダになっていますので、%userprofile%\AppData と入力するか、隠しフォルダを表示するように設定してください。
またGUID(英数字で構成されたランダムな値)を調べることは出来ないため、更新日時などであたりを付けてください。
C:\Users\{ユーザー名}\AppData\Local\Microsoft\Power Automate Desktop\Console\Scripts\{フローGUID}\Runs\{リクエストGUID}
{ユーザー名}:アカウントの名前(asahi-t2 など)
{フローGUID}:デスクトップフロー自体のID(勝手に名前つけました)
{リクエストGUID}:デスクトップフローを実行したときのID(勝手に名前つけました)
アクセスすると以下のような構成になっています。
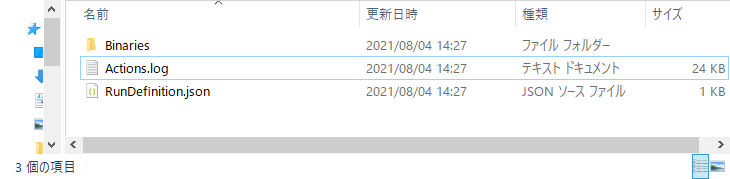
Binariesフォルダ:エラー発生時にスクリーンショットが保存される(GIF形式)
Actions.log:アクションの実行履歴。実行されたアクションが全て記録されます。
RunDefinition.json:フローの実行履歴。成功したか失敗したかなどが確認できます。
中身を画像で見ていきましょう。
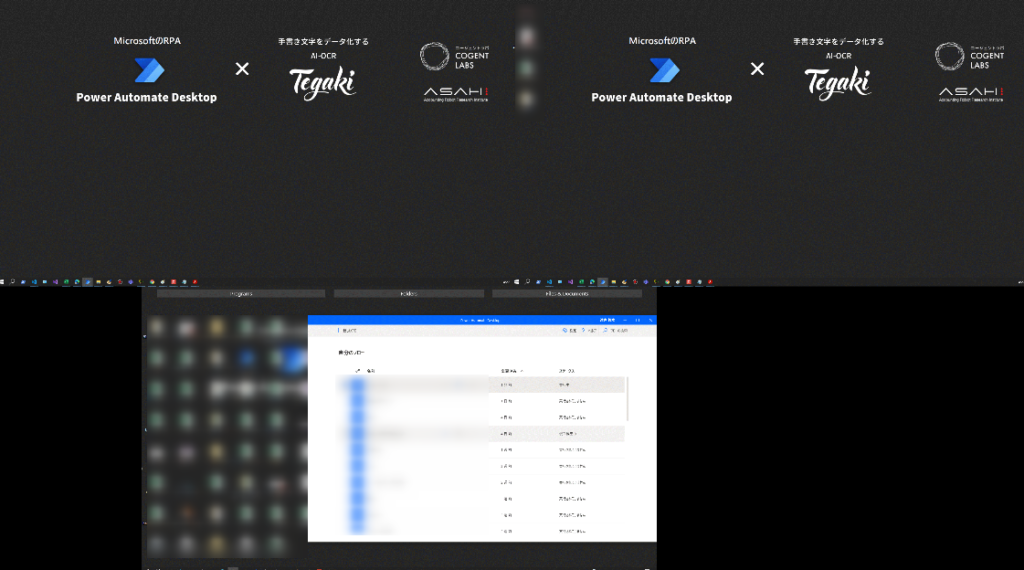
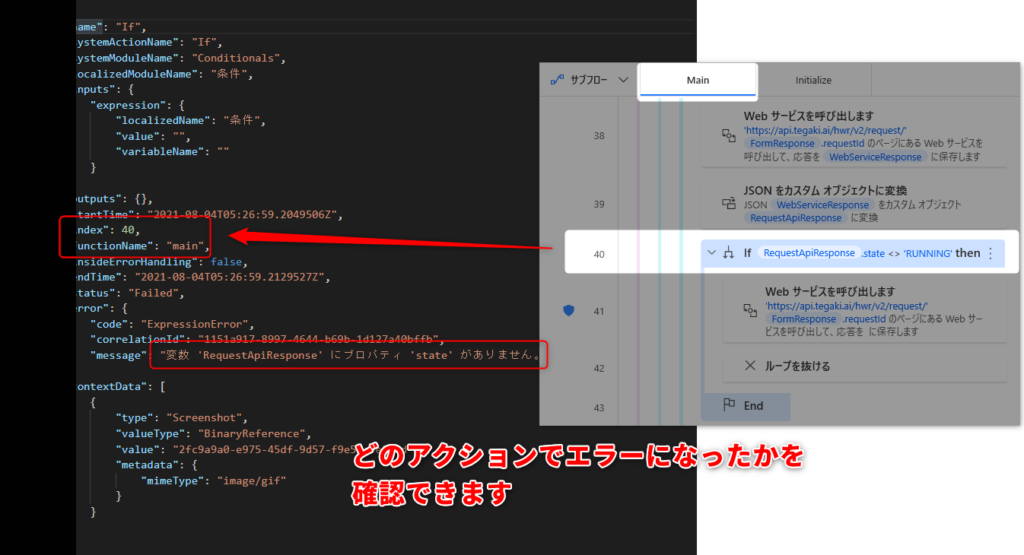
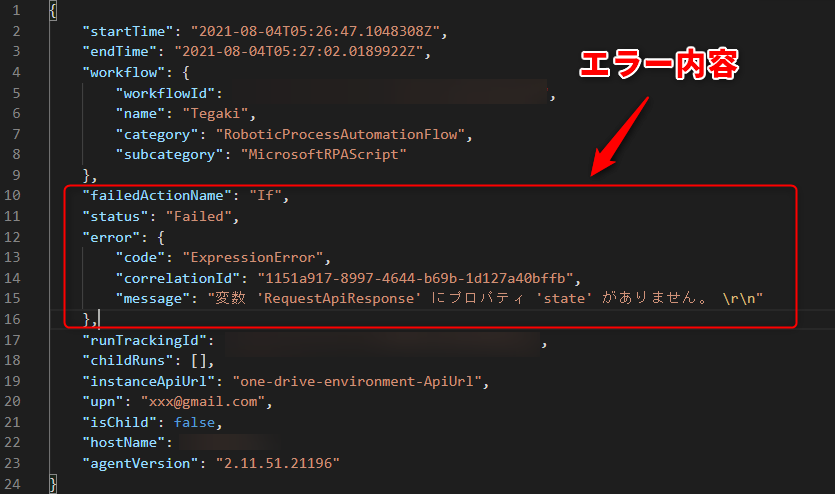
データはJSON形式で保存されるため、整形すると見やすくなります。(画像では Visual Studio Code を使用しています)
上記のようにフローがエラーかどうかは「RunDefinition.json」ファイルを参照し、
どのアクションでエラーになったかを調べるには「Actions.log」で確認することが出来ます。
冒頭でもお伝えしていますが、組織で運用する場合(もしくは検討している場合)は、有償ライセンスを使用した方が圧倒的にメリットがあります。
こちらの方法は恒久的な対策ではなく、一時的な確認手順としてご利用ください。
定期的に掃除しましょう
Power Automate Desktop がリリースされた 2020年12月の履歴が残っているため、自動保存された実行ログやエラー画像は自動では削除されない可能性が高いです。
そのため、いつの間にかディスク容量をひっ迫してしまいます。
私の環境では、容量が数百MBに上っていました。
削除する場合は、Runsの中にあるファイル(フォルダ)を削除するだけです。
間違ったフォルダを削除しないように注意しましょう。
どの程度フローを動かすかにもよりますが、最低でも年一回は掃除したほうがいいかもしれませんね。
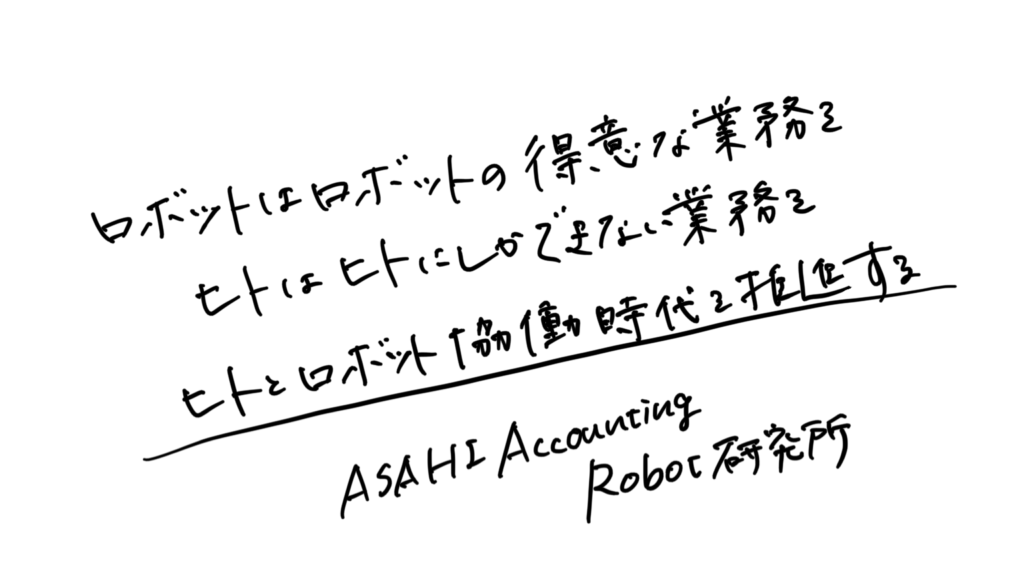
ロボ研では、Power Automate を利用したフローの導入・運用・開発支援、
Power AppsなどのPower Platformを活用した効率化支援、
リスキリングに関するご支援を行っております。
お客様の業務効率化・生産性向上に向け、最大限のご支援をさせていただきます。
ぜひご相談ください。
◆ Power Automate / Power Automate for desktop 向けサポートサイト ◆
Power Automate サポート ★一部無償でご覧いただけます★
◆ セミナー定期開催中◆
事務スタッフが始める!自動化・デジタル化Webセミナー(オンライン/無料)
リスキリング経験者&DXアドバイザーによる”現場のリスキリングセミナー
◆ 過去の記事 ◆
ブログ記事一覧
◆ 書籍 ◆
Power Automate for desktop(Power Automate Desktop)や RPA に関する書籍を出版、監修しております。












