皆さんこんにちは。T2です。
以前こちらのブログでご紹介していたように、PADからIEモードを操作するためには課題がありましたが、2022年3月のアップデートで、ついにEdgeのIEモードが対応されました。
専用のアクションや設定など特に追加なく、IEモードで開いたサイトを操作するだけで、レコーダーやUI要素追加などの操作が可能となります。
なので、今回は Internet Explorer から Edge に移行するための手順をまとめます。
ブラウザ起動アクションの変更
「新しい Internet Explorer を起動します」のアクションを「新しい Microsoft Edge を起動する」アクションに変更します。
その際、生成される変数の名前(インスタンス名)は同一に設定しておきます。
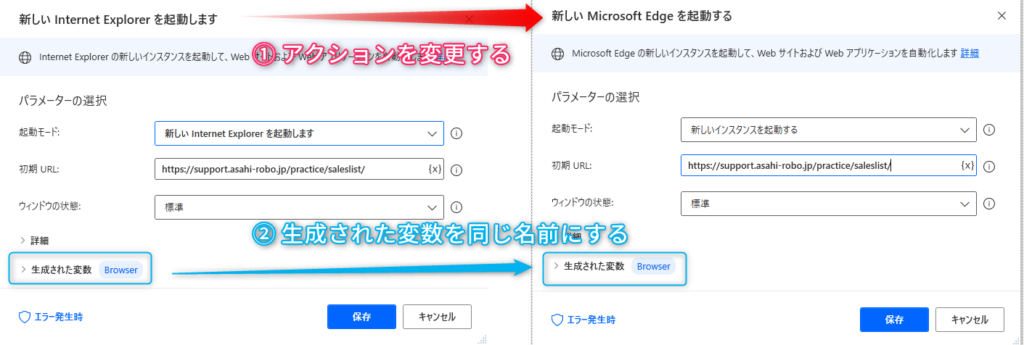
ブラウザ自体を操作するアクションの変更
操作対象のアプリケーションが Internet Explorer から Edge に変更になっているため、UI要素の取り直しが必要です。
ただし、Webページの操作に関するアクションは変更不要です。
【変更が必要な主な操作】
・名前を付けて保存
・ページ印刷
・OK,キャンセルなどのダイアログの選択(詳細で設定できる機能を使っていない場合)
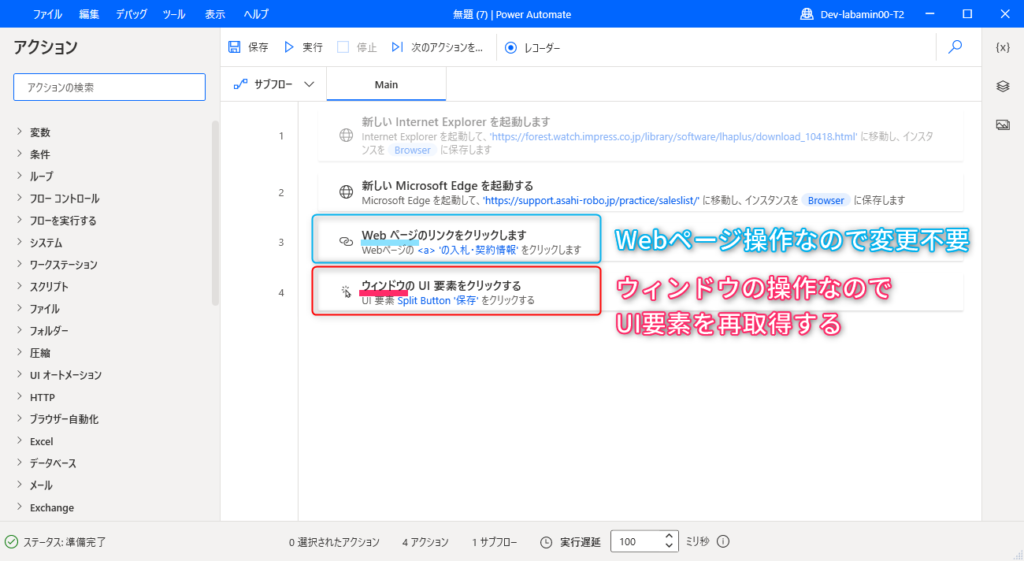
IEモードで開くように設定を変更する
普段 Internet Explorer で操作しているサイトを、上記のEdgeの設定で開いても、IEモードでは開かれません。
IEモードで開くようにするには下記2つのどちらかの設定が必要です。
- Internet Explorer モード ページに対象サイトを追加する(30日ごと)
- エンタープライズモードサイト一覧を構成する(無期限)
Internet Exploter モードページは設定が容易ですが、30日ごとに追加を行う手間があります。(グループポリシーで最長90日まで変更できる、という記事を発見しましたが、私の環境では対象の項目が見つかりませんでした。)
いっぽうのエンタープライズモードサイトは、設定が若干手間ですが、恒久的な対応を行うことが可能なので、企業内で全体に設定を行う場合などにオススメです。
Internet Explorer モード ページに追加する
Edge の設定を開きます。
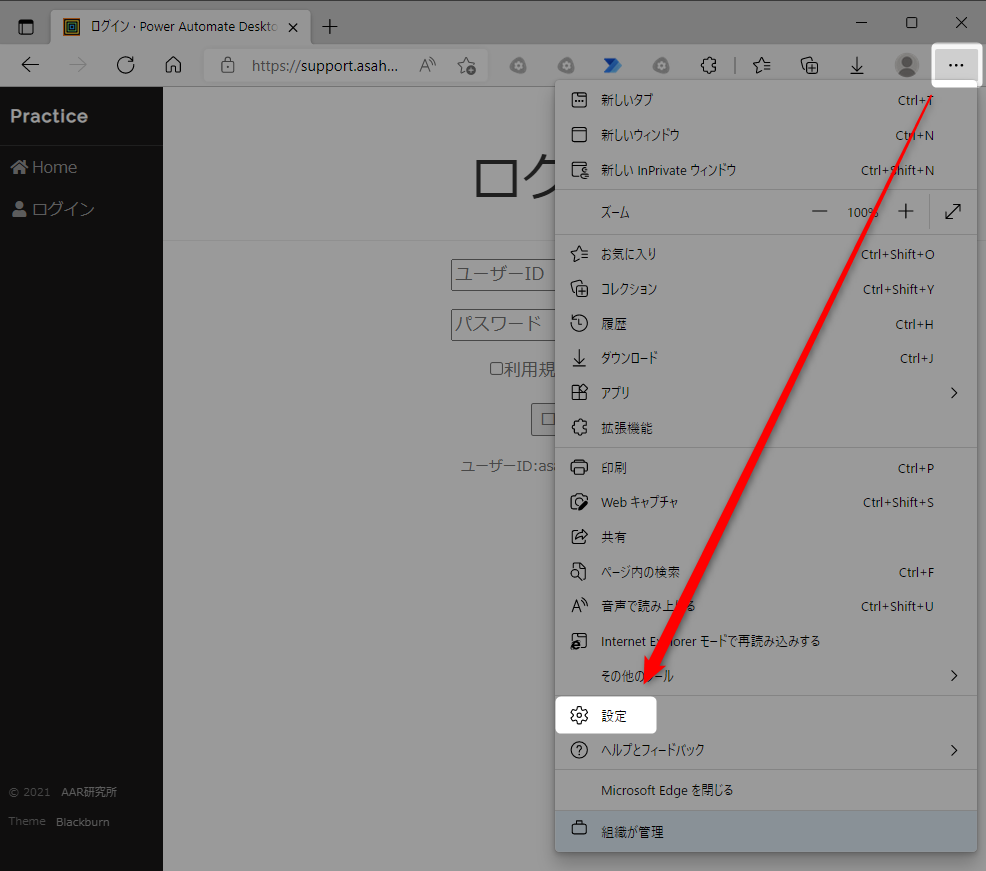
既定のブラウザーを開きます。
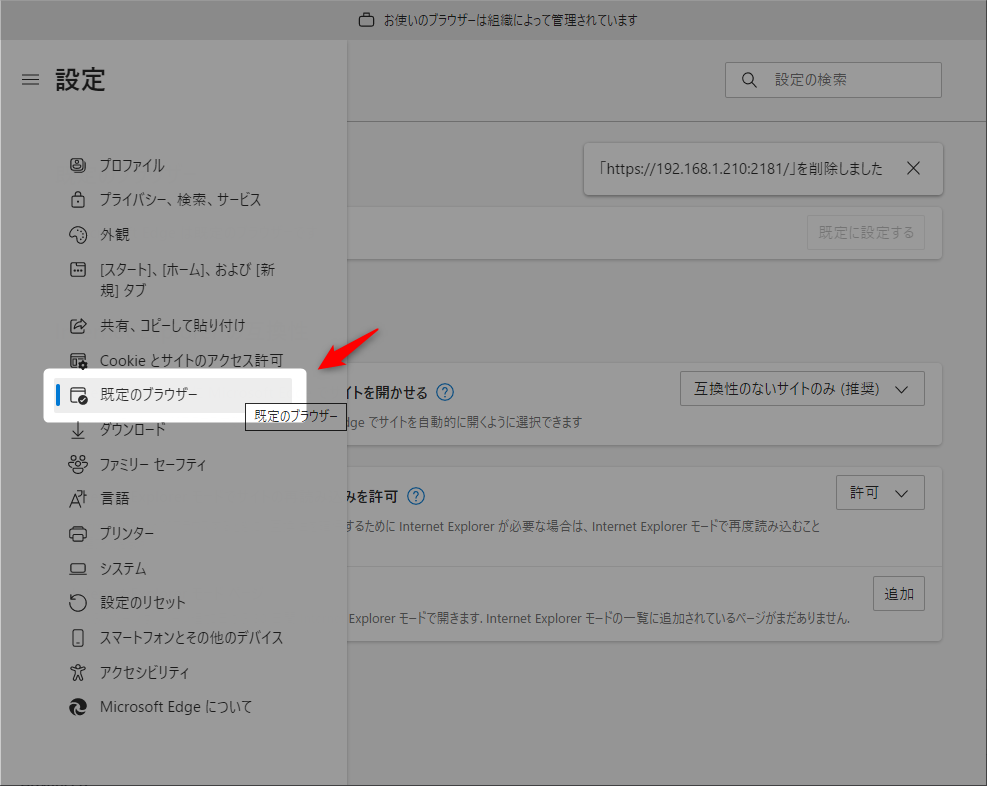
Internet Explorer モード ページ の追加ボタンを押下します。
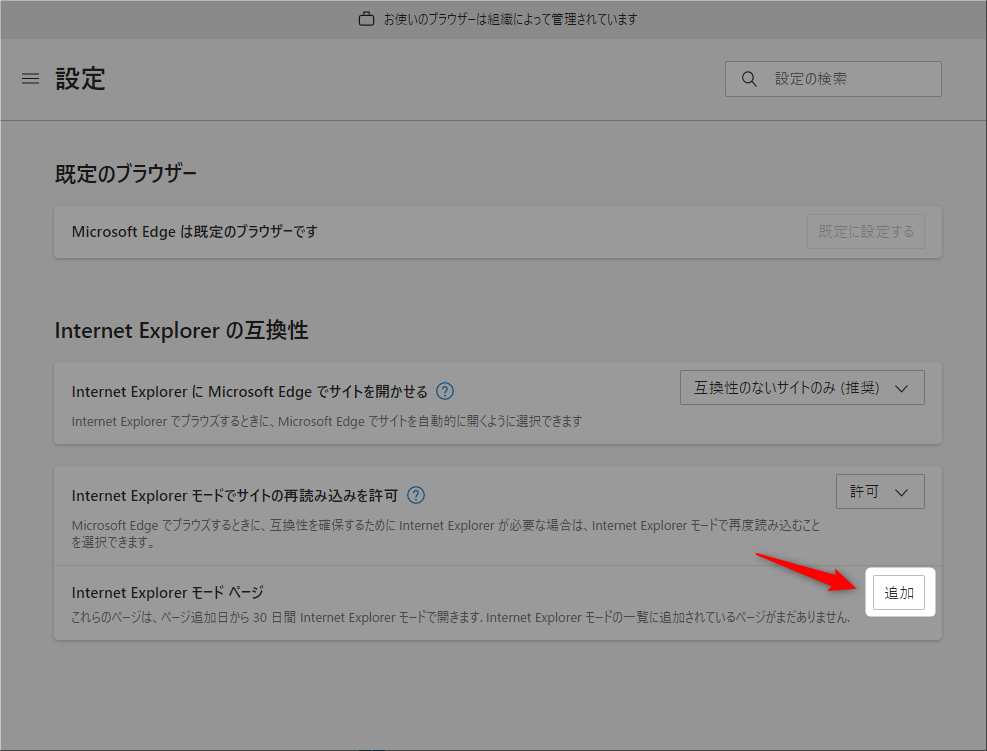
IEモードで開きたいURLを設定し、追加ボタンを押下します。
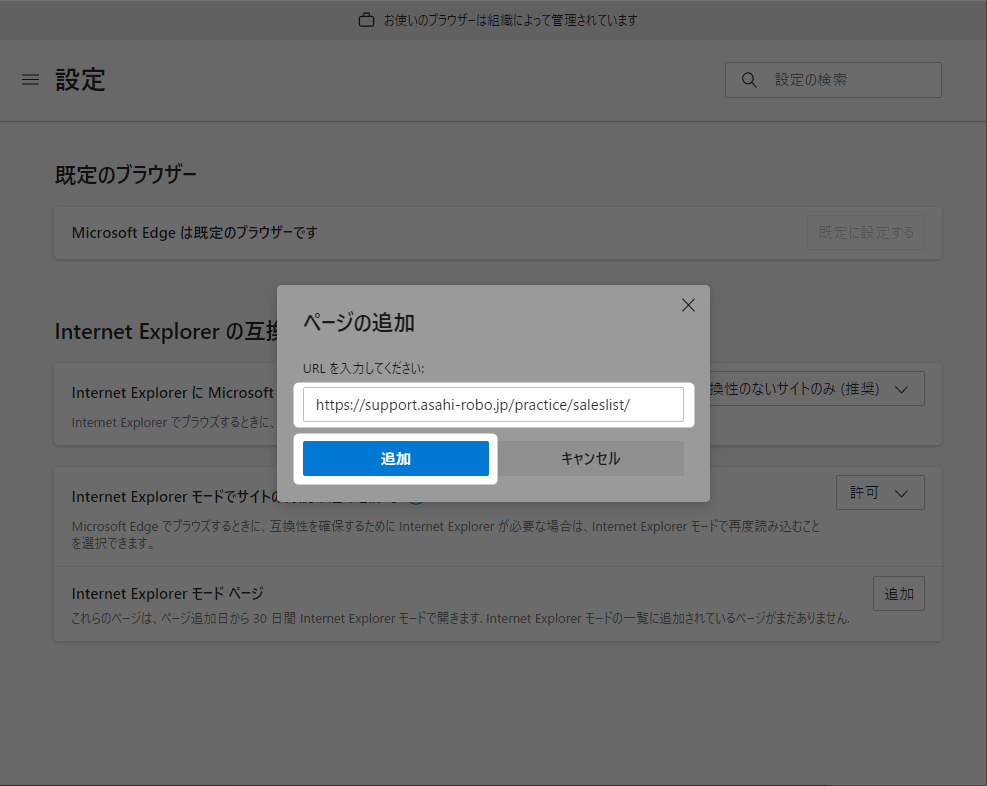
エンタープライズ モード サイト一覧を構成する
「Enterprise Mode Site List Manager (schema v.2)」をダウンロードします。
Download Enterprise Mode Site List Manager (schema v.2) from Official Microsoft Download Center
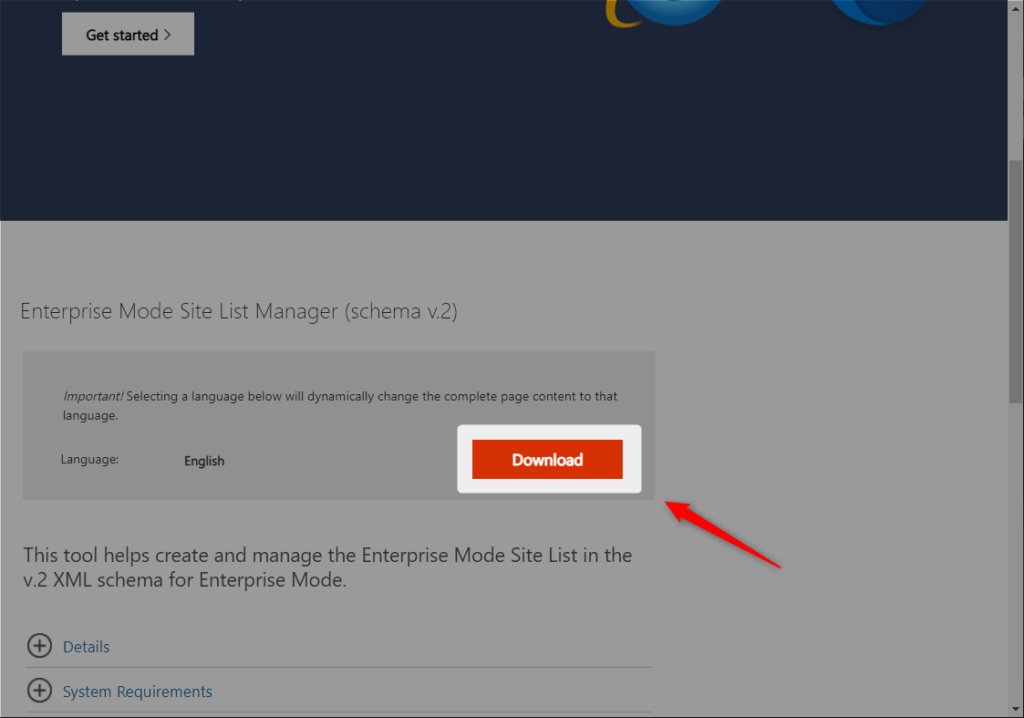
「Enterprise Mode Site List Manager (schema v.2)」 をインストールします。
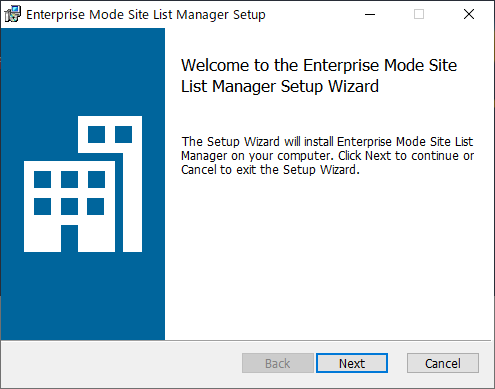
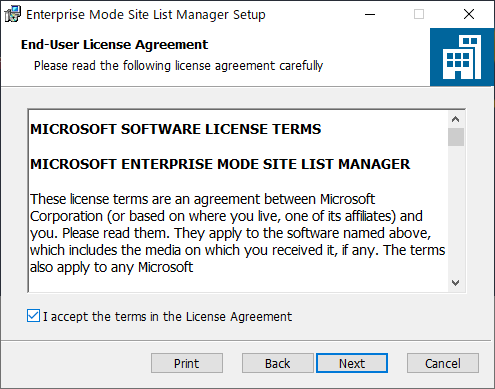
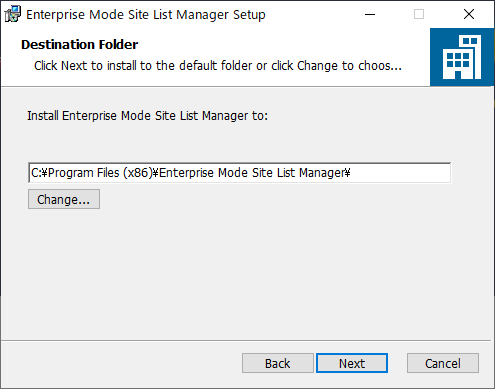
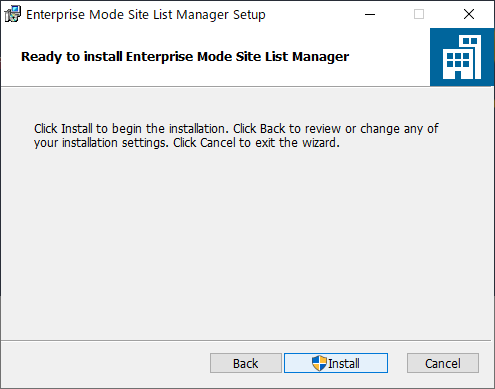
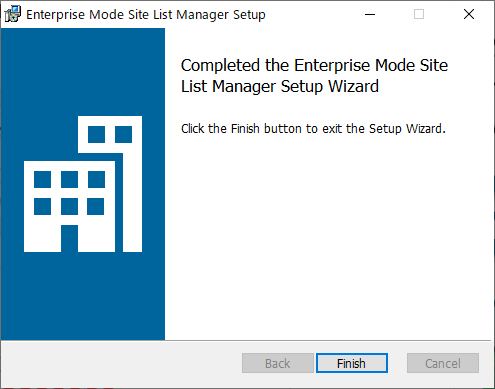
インストールが完了したら、Enterprise Mode Site List Manager for v.2 schema を起動し、Addボタンを押下します。
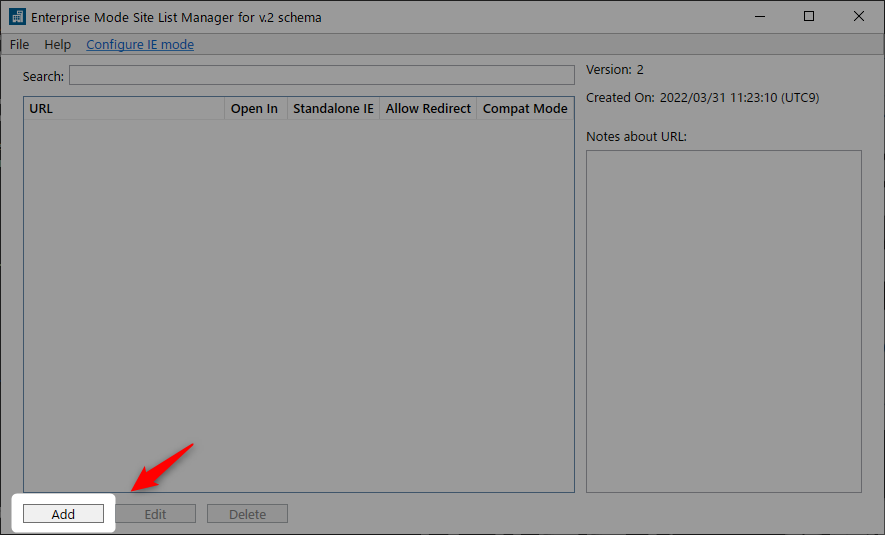
IEモードで開きたいURLを設定し、Open Inを「IE11」に設定し、Saveボタンを押下します。
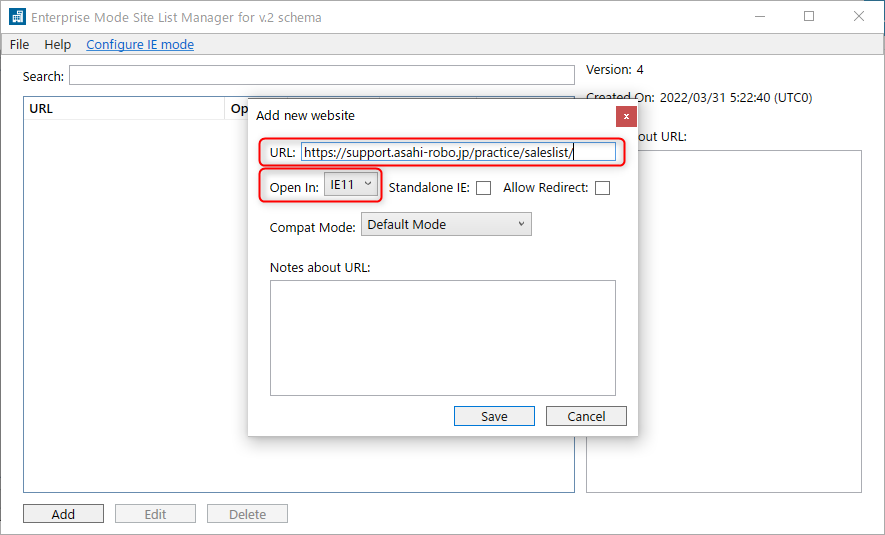
File > Save to XML の順にクリックし、XMLファイルを保存します。
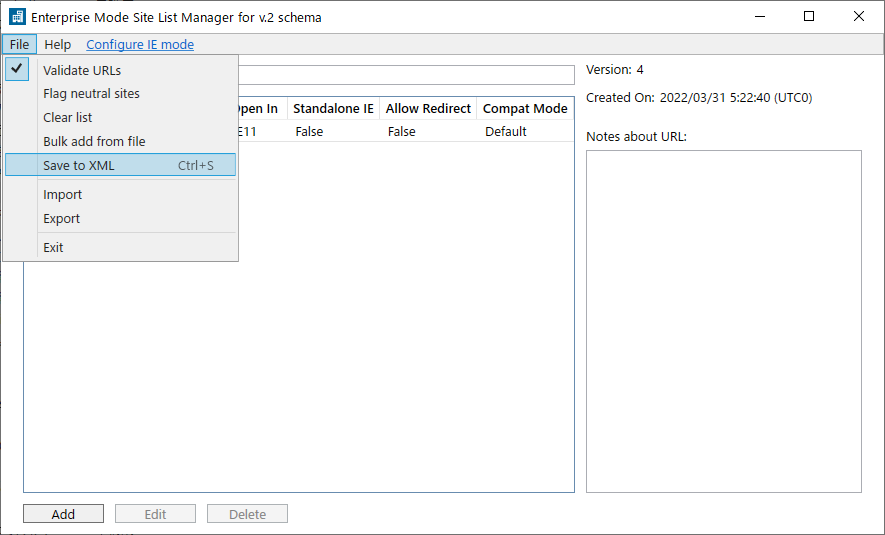
Edgeポリシーファイルをダウンロードします。(32bit OSをご利用の方は32bitを選択してください)
ビジネス向け Microsoft Edge のダウンロード – Microsoft
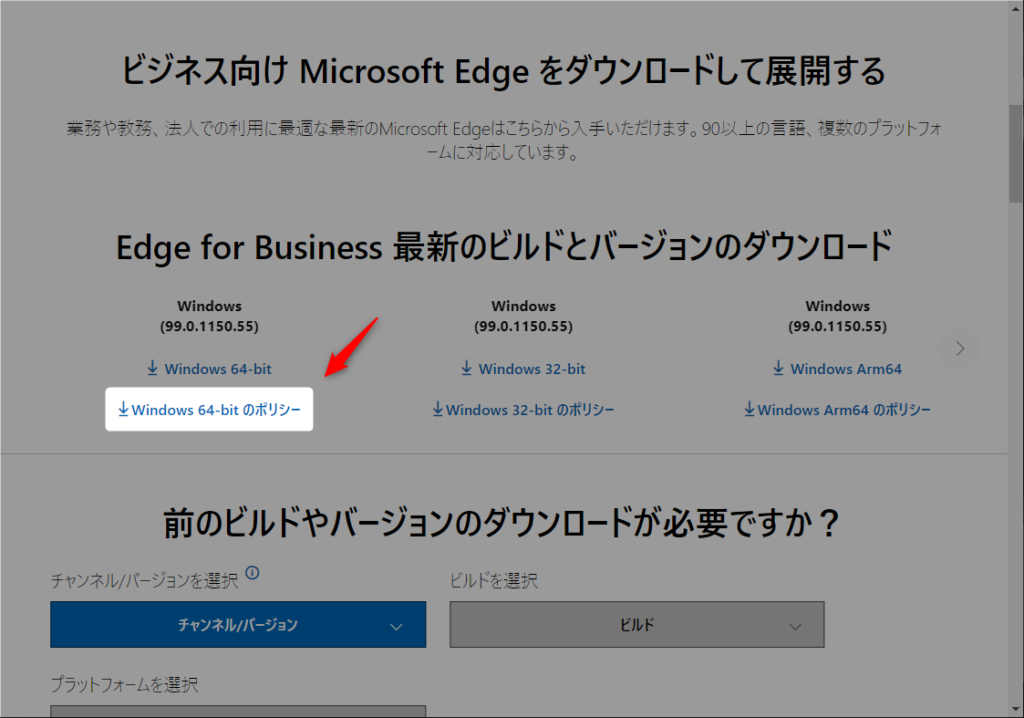
CABファイルを開き、ZIPファイルを任意の箇所に展開します。
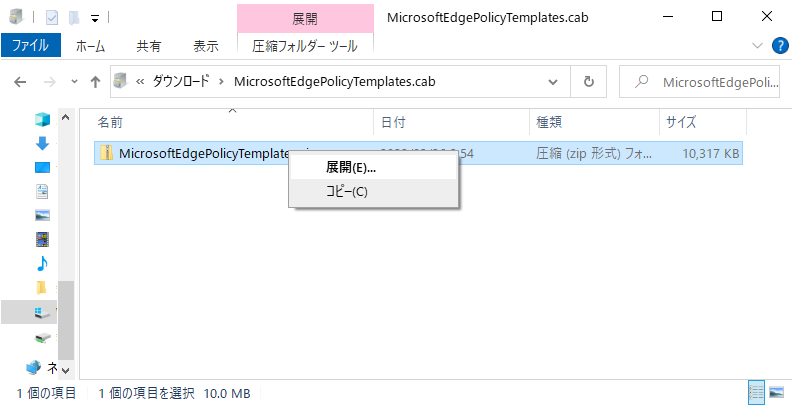
「グループポリシー」と検索するか、「gpedit.msc」を入力し、ローカル グループ ポリシー エディターを開きます。
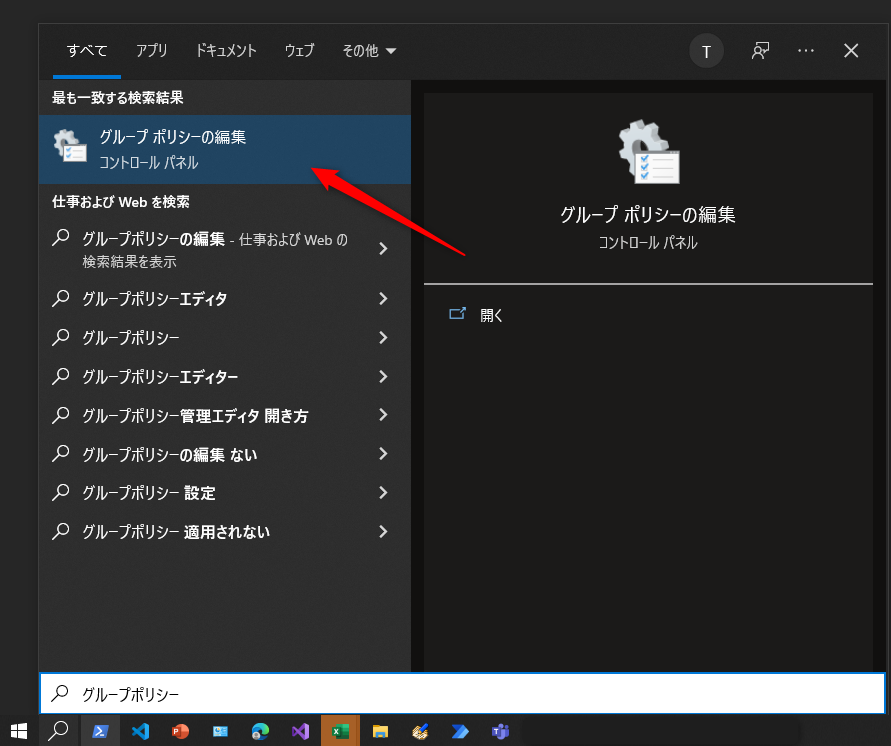
ユーザーの構成 > 管理用テンプレート で右クリックし、テンプレートの追加と削除を選択します。
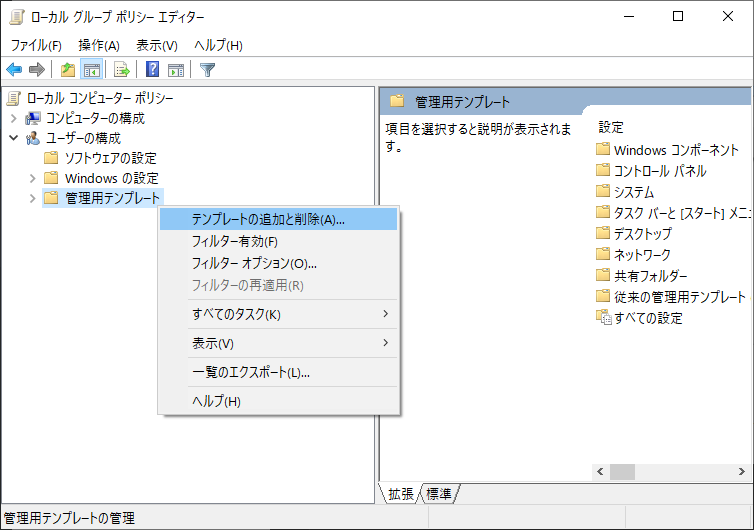
追加ボタンを押します。
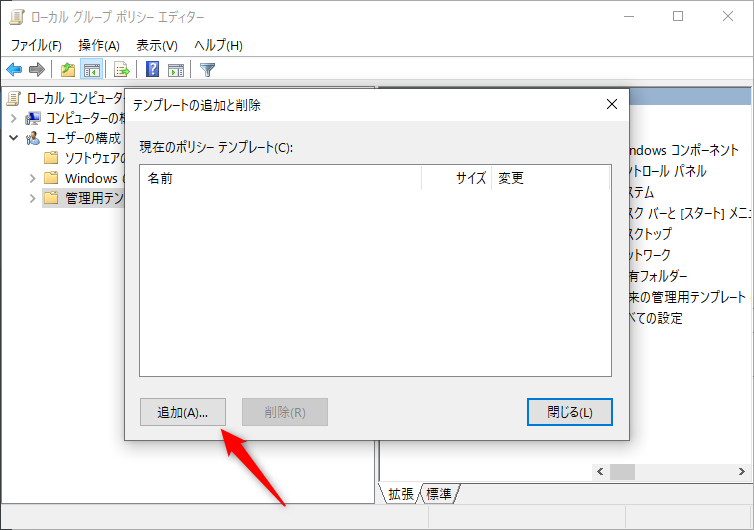
先ほど展開したフォルダから「MicrosoftEdgePolicyTemplates > windows > adm > ja-JP」の順に開き、msedge.adm ファイルを選択、開くボタンを押します。
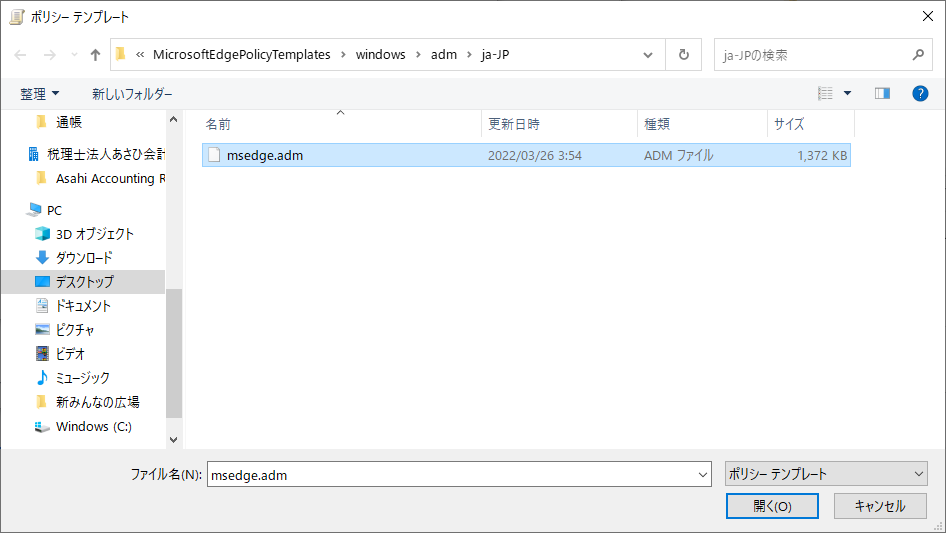
閉じるボタンを押します。
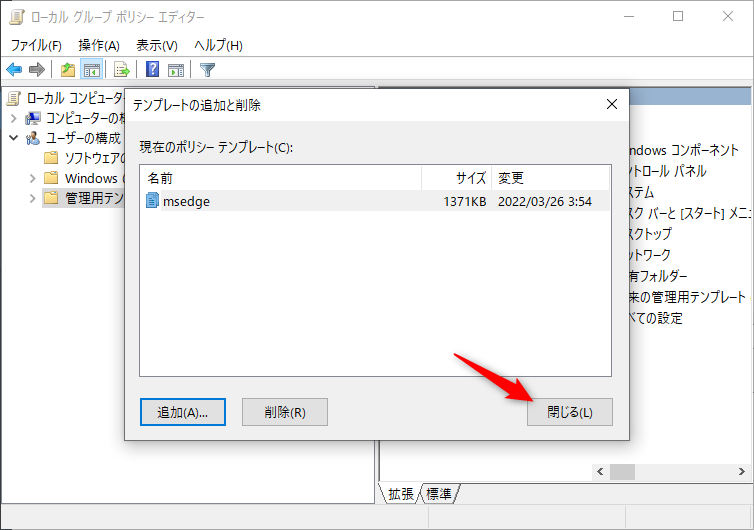
ユーザーの構成 > 管理用テンプレート > 従来の管理用テンプレート(ADM) > Microsoft Edge の順に選択します。
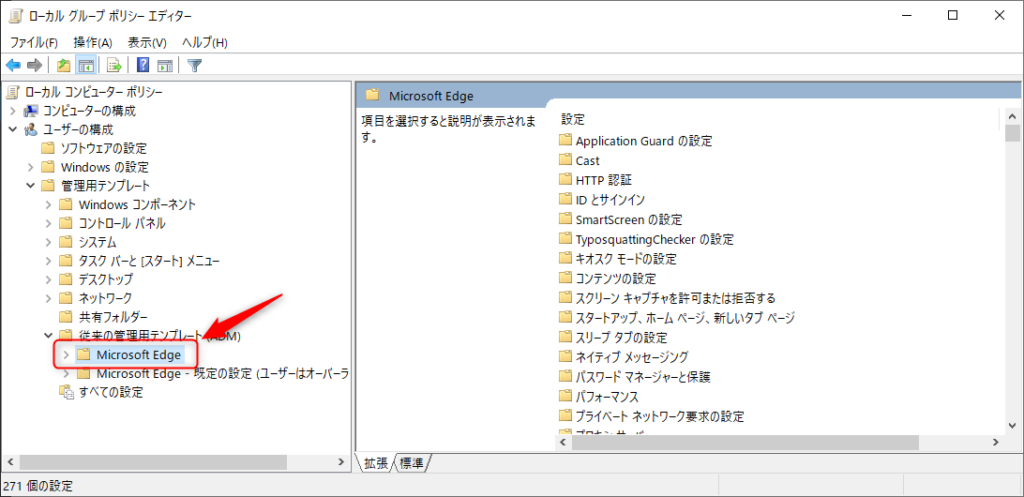
Internet Explorer 統合を構成する をダブルクリックします。
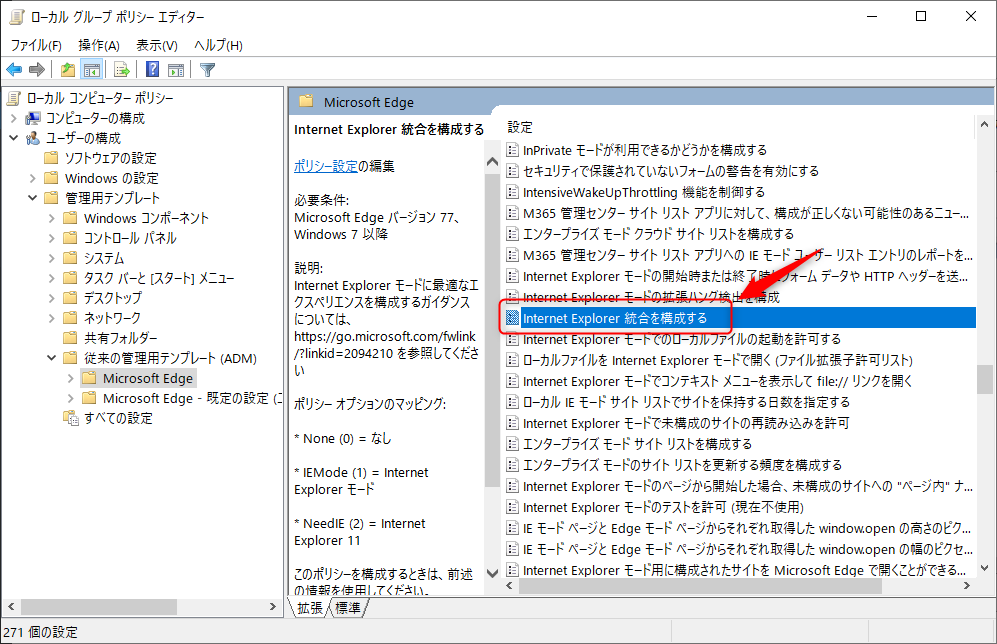
構成を有効にし、Internet Explorer モードに設定します。
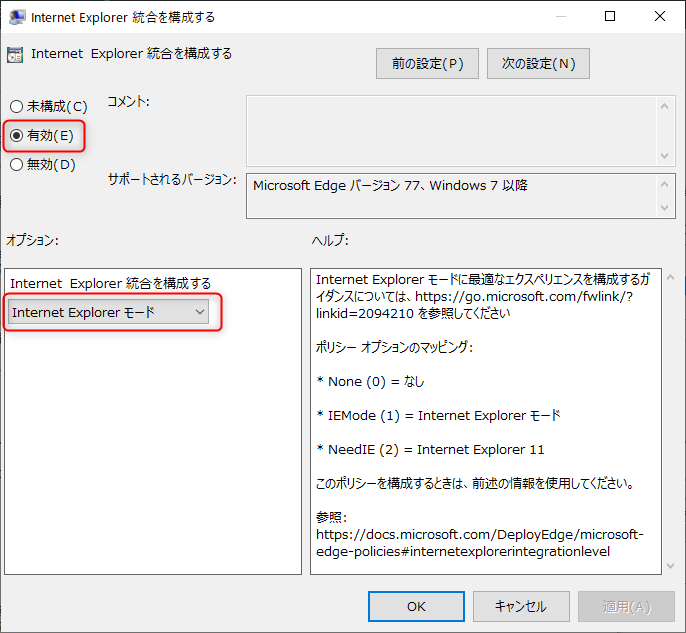
エンタープライズモードサイトリストを構成する をダブルクリックします。
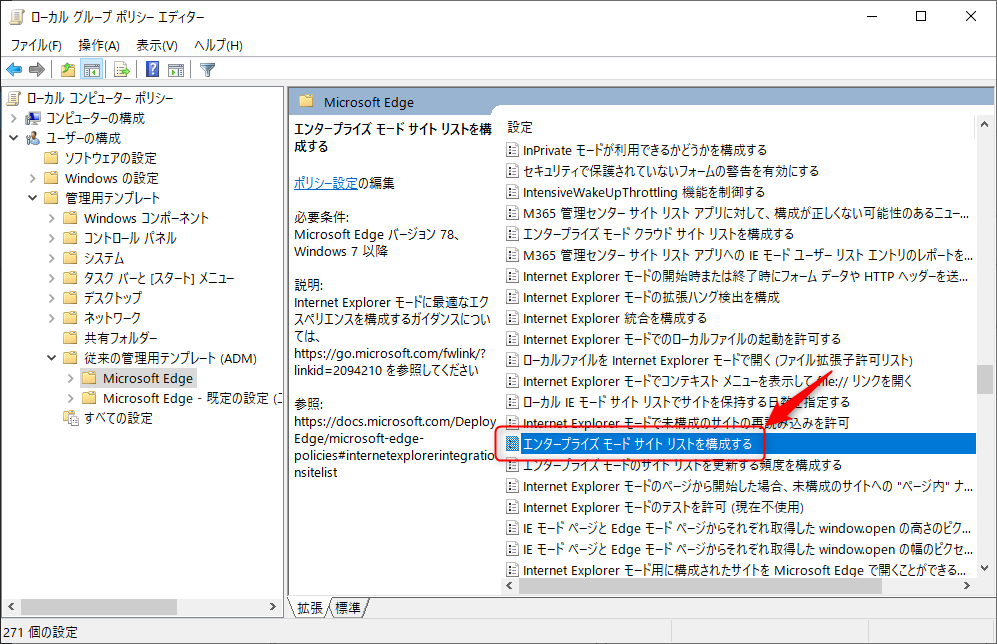
構成を有効にし、最初に作成したXMLを選択します。(ネットワークパスも設定可能です)
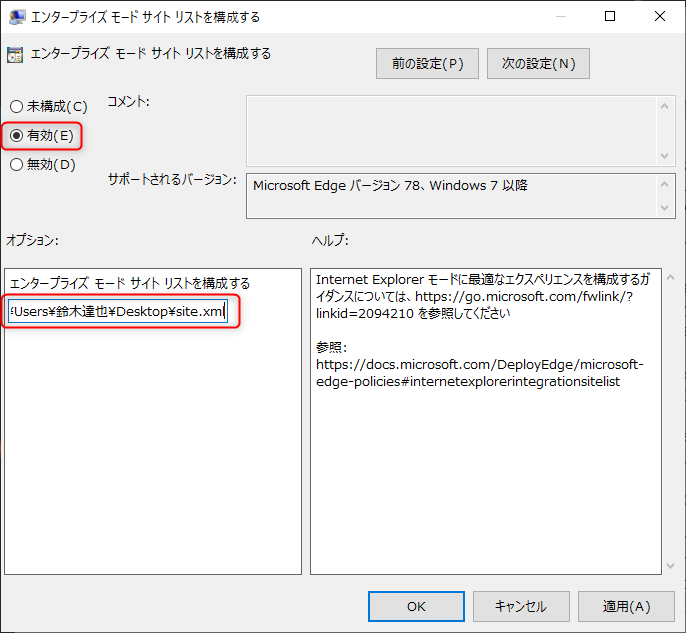
最後に
2029年にはIEモードのサポートも終了します。
ユーザービリティやセキュリティといった観点からみても、出来るだけ早期にレガシーな仕組みは刷新したほうがよいでしょう。
Power Platform を活用することで、これまでのシステム開発とは違ったアプローチでより効率化を図ることが可能になります。
その際は、是非ロボ研にご相談ください!
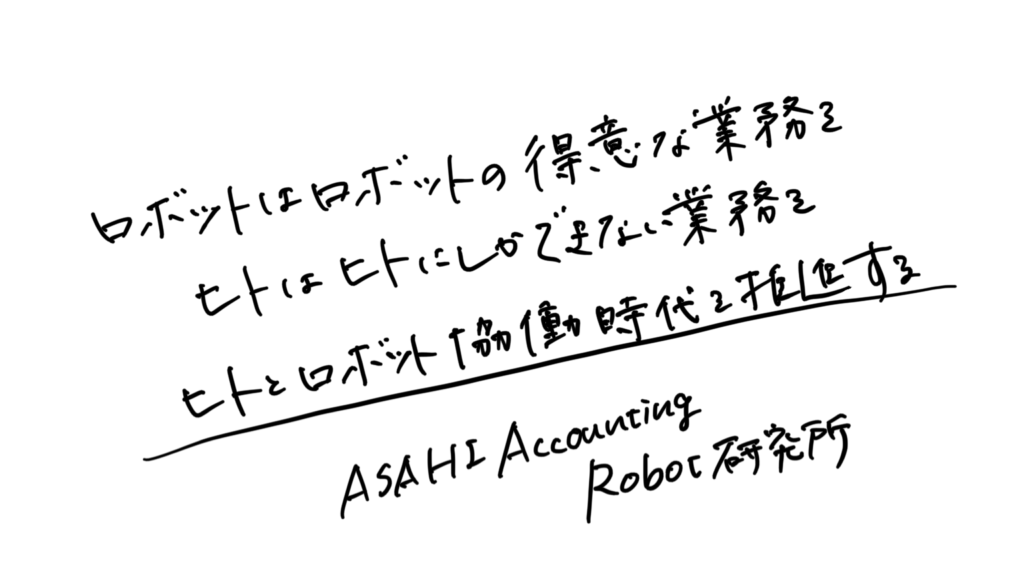
ロボ研では、Power Automate を利用したフローの導入・運用・開発支援、
Power AppsなどのPower Platformを活用した効率化支援、
リスキリングに関するご支援を行っております。
お客様の業務効率化・生産性向上に向け、最大限のご支援をさせていただきます。
ぜひご相談ください。
◆ Power Automate / Power Automate for desktop 向けサポートサイト ◆
Power Automate サポート ★一部無償でご覧いただけます★
◆ セミナー定期開催中◆
事務スタッフが始める!自動化・デジタル化Webセミナー(オンライン/無料)
リスキリング経験者&DXアドバイザーによる”現場のリスキリングセミナー
◆ 過去の記事 ◆
ブログ記事一覧
◆ 書籍 ◆
Power Automate for desktop(Power Automate Desktop)や RPA に関する書籍を出版、監修しております。












