こんにちは、T2ことあさひロボ研の鈴木です。
紅葉も進みはじめ、今年もあと少しだなーとしみじみします。
熱燗がおいしい季節です。
今回はシステムからエクセルファイルをダウンロードする際に、ファイル名が毎回変わってしまい、かつ自動で起動するエクセルを操作する操作方法です。
YouTubeのショート動画にもまとめていますので、よろしければ合わせてご覧ください。
概要
今回のイメージは「売上データ_20221029112515.xlsx」のように、ファイル名に日時などが付与され、毎回名前が変わってしまう、かつ出力した際に自動でエクセルが立ち上がってくる、というものの操作をイメージしています。
ファイルがダウンロードされるだけの場合の処理については、また別の機会にまとめたいと思います。
今回行う作業をざっくり分類すると以下のようになります。
1. UI要素でウィンドウを取得する
2. タイトルを取得する
3. タイトルからインスタンス化する
それではさっそく作っていきましょう!
UI要素でウィンドウを取得する
この作業自体はそこまで複雑ではないですね。
まずはUI要素から、画面の追加を押して、Excelの親ウィンドウ要素を取得します。
この時のエクセルはぶっちゃけ何でもいいですが、システムが自動起動したファイルを選択すると良いかと思います。
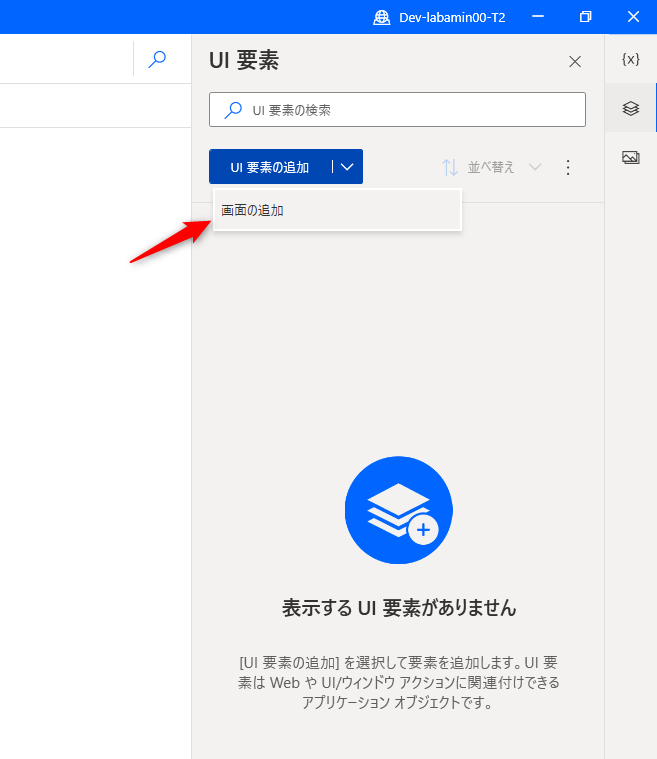
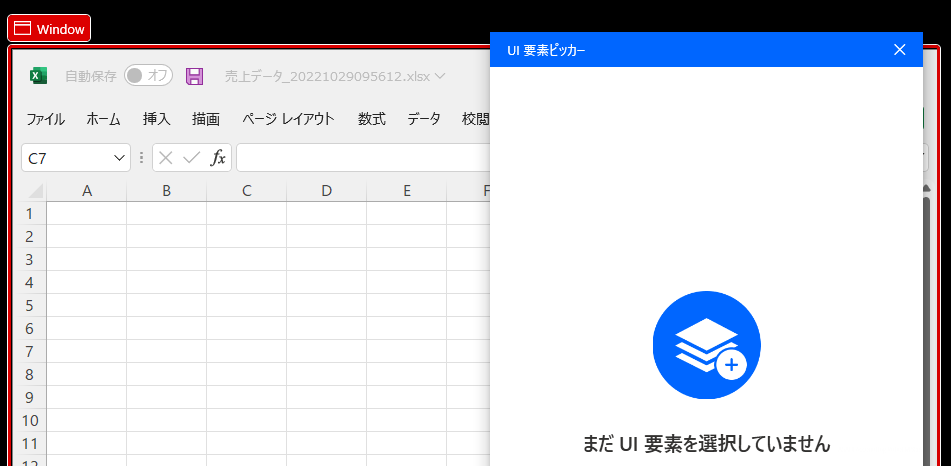
UI要素の取得が出来たら、セレクターの編集を行います。
Name項目がウィンドウのタイトルに該当するため、こちらを修正していきます。
対象のエクセルに対して、共通している項目など一意になる値があれば、そちらを指定してください。(今回であれば売上データ_XXXなので、売上データを含むと設定しています)
もし、日時情報しか含まれない等の場合は、Name自体のチェックを外すか、同時に起動しているExcelの名前と合致しない、といったような条件を設定します。
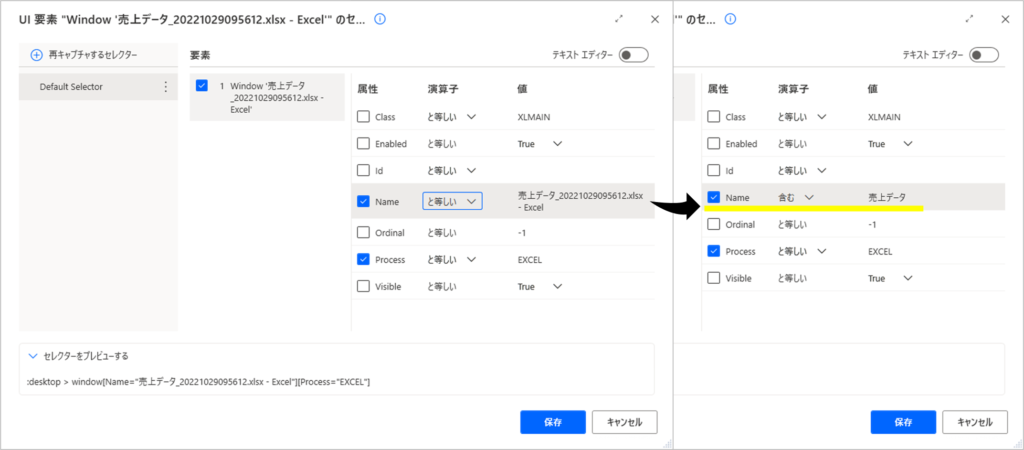
最後に分かりやすいようにUI要素の名前を変更しておきます。
ここは動作に関わりませんので、スキップしても大丈夫です。
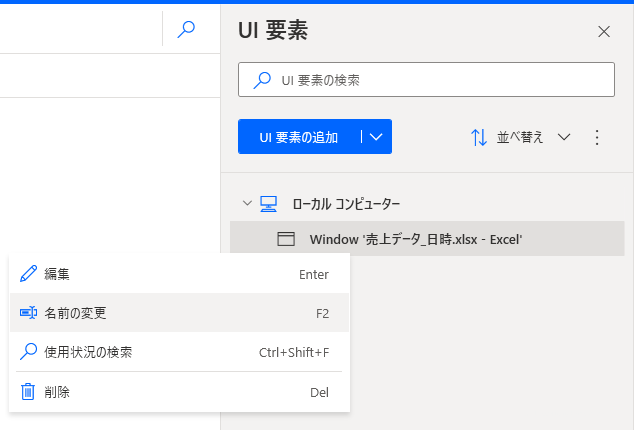
ウィンドウタイトルの取得
次に先ほど取得したUI要素をもとに、エクセルのタイトルを取得します。
ウィンドウのタイトルは、ウィンドウの詳細を取得するアクションで取得できます。
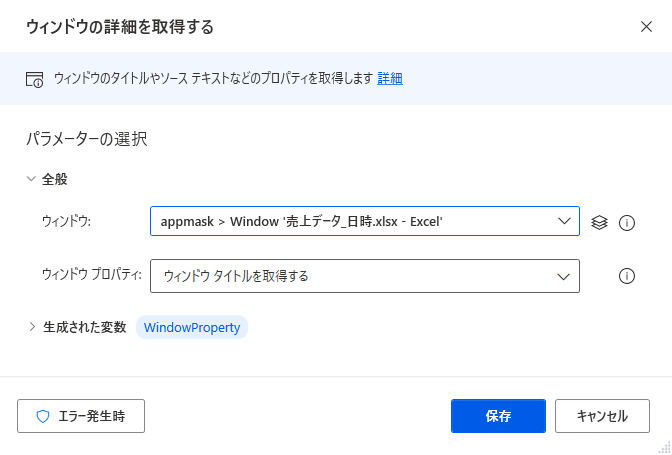
起動しているExcelをインスタンス化
次が最後のステップです。
PADからアクションを使って操作できるように、インスタンス化します。
既に起動しているエクセルを操作する為には、実行中のエクセルに添付アクションを使用します。
このアクションAttachを添付と訳してしまっているので、アクション名から何ができるのか分かりにくいアクションの一つですね。
設定は非常に簡単で、先ほどウィンドウの詳細を取得するアクションで生成された%WindowProperty%を、ドキュメント名欄に設定するだけです。
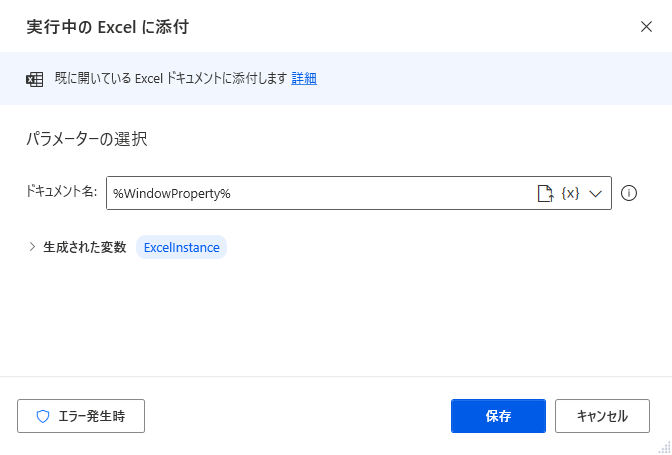
これで対象のエクセルがインスタンス化されるので、自由にアクションで操作することが可能になります。
是非お試しください!
実際の業務を自動化して学ぶ講習会
ロボ研が提供する講習会では、実際にお客様が自動化したい内容を、我々と一緒に作成します。
講習会を受けたその日から、効果を発揮することができますので、ぜひ興味がある方はお気軽にお問い合わせください!(T2Labsみたよ!と言っていただけますと励みになります!)
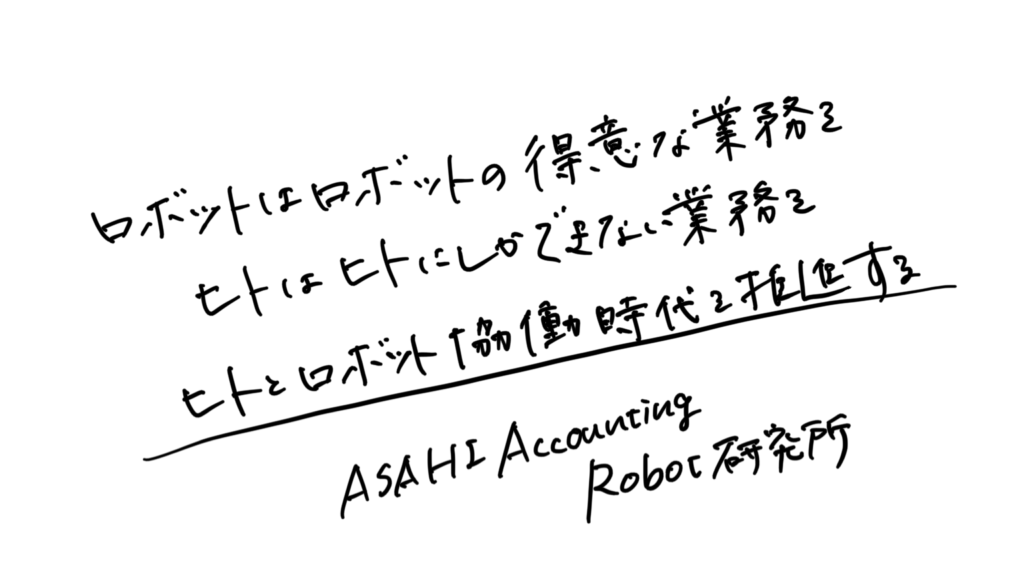
ロボ研では、Power Automate を利用したフローの導入・運用・開発支援、
Power AppsなどのPower Platformを活用した効率化支援、
リスキリングに関するご支援を行っております。
お客様の業務効率化・生産性向上に向け、最大限のご支援をさせていただきます。
ぜひご相談ください。
◆ Power Automate / Power Automate for desktop 向けサポートサイト ◆
Power Automate サポート ★一部無償でご覧いただけます★
◆ セミナー定期開催中◆
事務スタッフが始める!自動化・デジタル化Webセミナー(オンライン/無料)
リスキリング経験者&DXアドバイザーによる”現場のリスキリングセミナー
◆ 過去の記事 ◆
ブログ記事一覧
◆ 書籍 ◆
Power Automate for desktop(Power Automate Desktop)や RPA に関する書籍を出版、監修しております。












