AI2ブログ、前回は愚痴のようになってしまったセミナーの申込フロー。
(詳細はAI2ブログ~Formsからの自動メール送信編①~を参照)
セミナーを開催した際の申込フローは、現在、Microsoftのツールを使い、
申込フォームの作成をMicrosoft「Forms」、申込者への自動返信や社内での共有は「Power Automate」で行っている。
<イメージ>
1⃣申込フォームを作成(Forms)→2⃣申込者へフォームURLを共有→3⃣申込→4⃣申込者へ受付メールを返信(Power Automate)→3⃣申込内容を社内共有(メール・Teams・Chatwork)
このフローによって、受付連絡、社内共有が一度にでき、申込の都度データを転記する手間や連絡もれなどのミスも撲滅、大変ありがたい!!
1.申込フォームを作成(Forms)
早速、1⃣申込フォームを作成(Forms)から。
Formsは、ロボ研でも社内の開発依頼フォーム、対外的なセミナー申込やサービス申込、アンケート集計などに利用している。
簡単に作成でき、データの集約化、社内での情報共有化がしやすいため活用頻度は高い。
➤まずはFormsを開く。
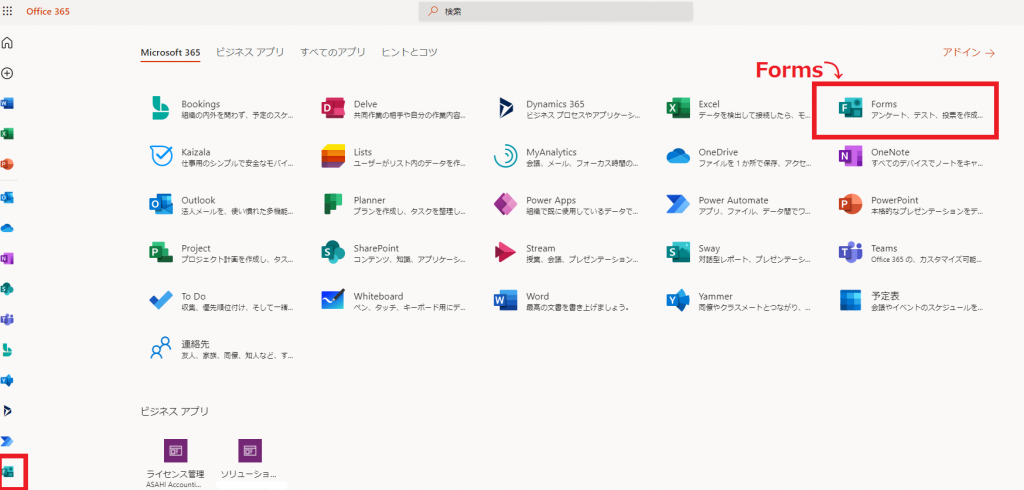
➤+新しいフォーム から新規フォームを作成。
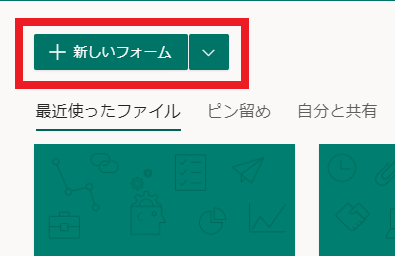
➤フォームの名前を変更、質問項目を追加していく。
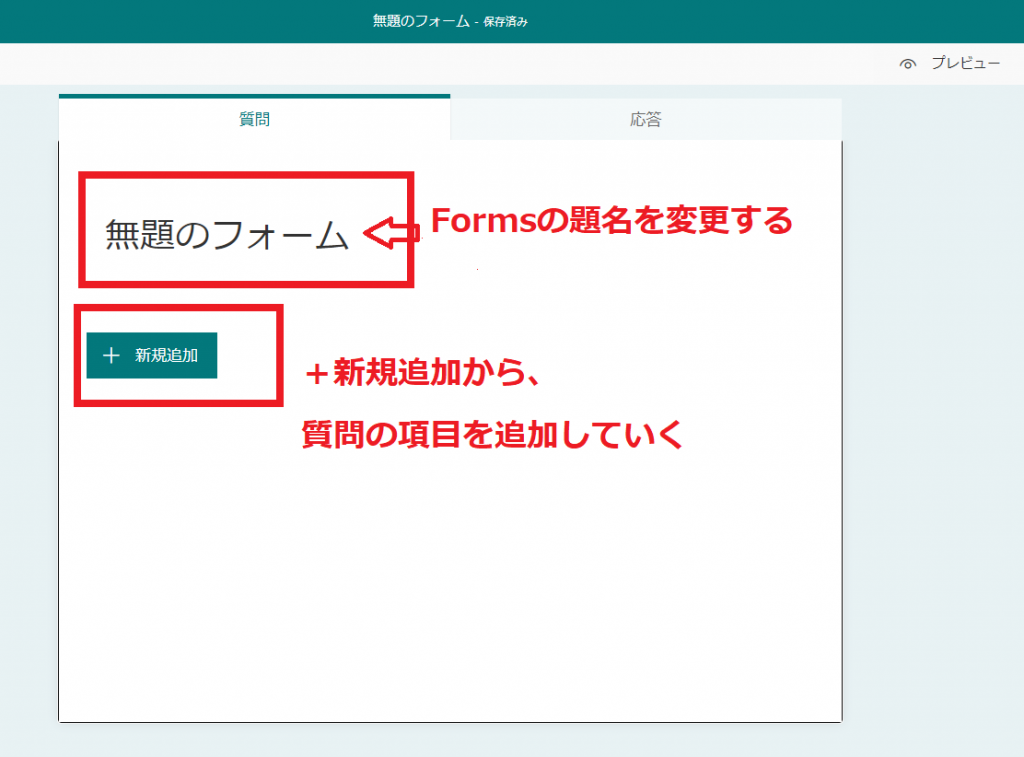
➤選択肢かテキストなど、回答項目を作成していく

➤必須項目を設定することもできる。
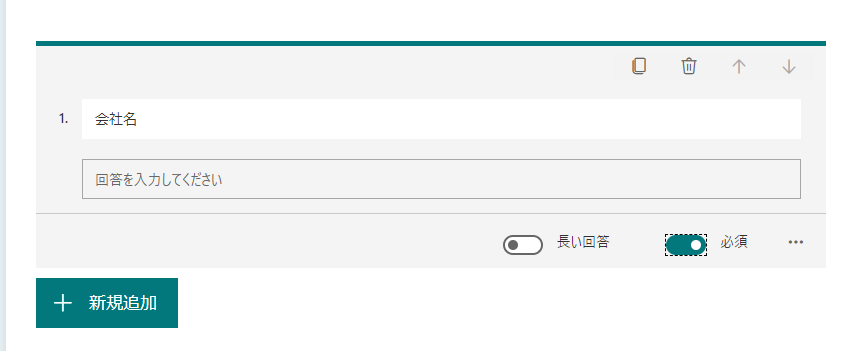
➤こんな形で必要な入力項目を設定し、フォームを作成。
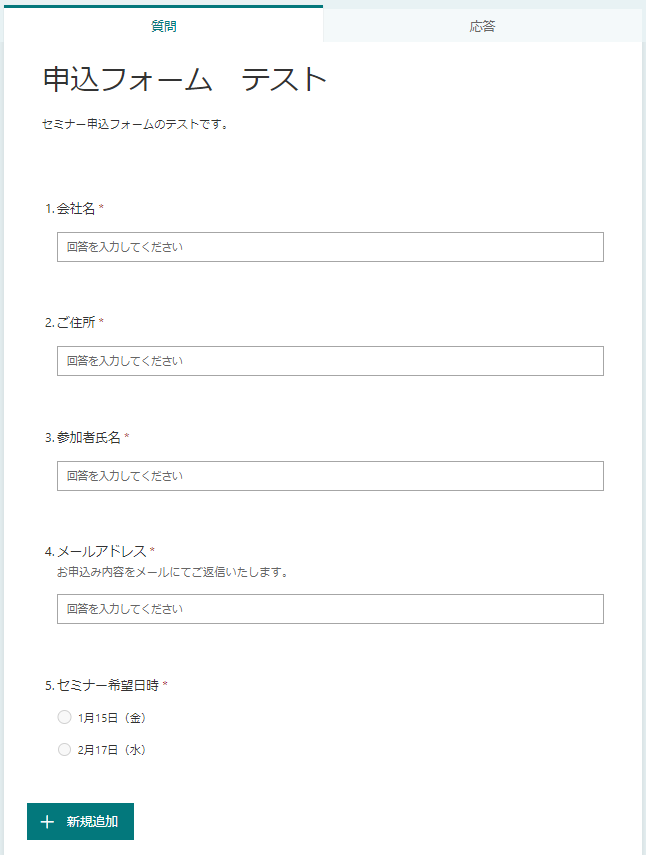
➤右上のプレビューボタンを押すと実際に入力する画面が確認でき、そのまま入力してテストすることも可能。
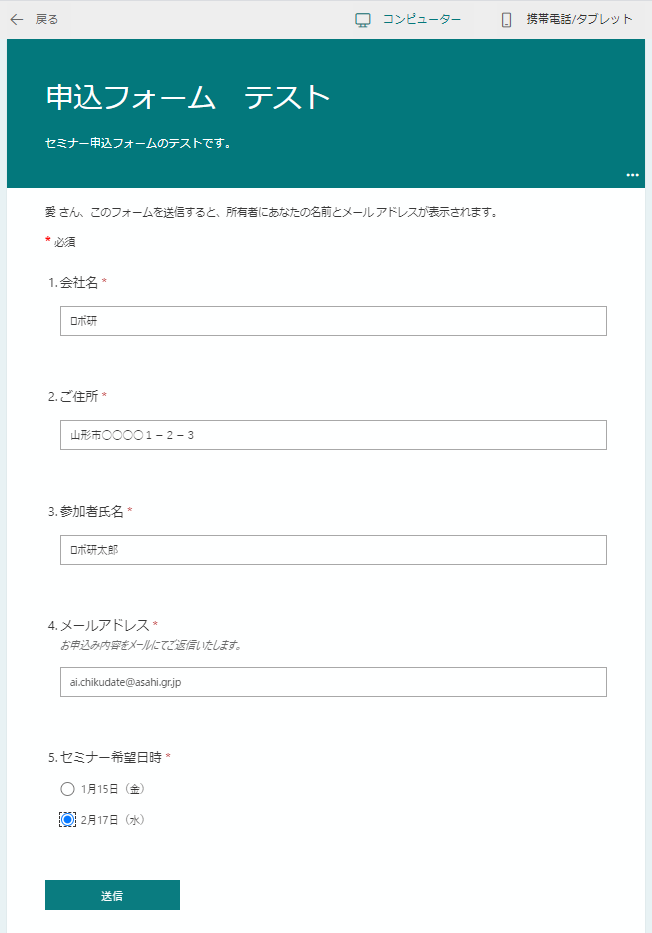
➤送信されるとこんな画面に。
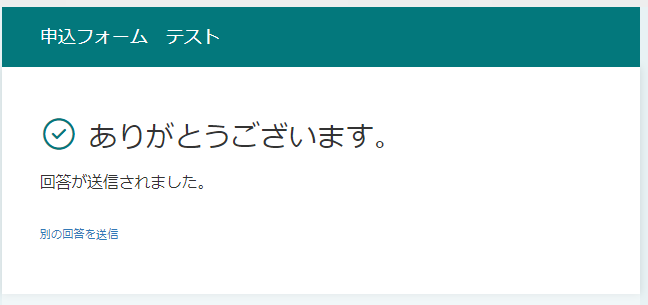
➤フォームに入力した結果は、応答というタブから確認できる。
右下の「エクセルで開く」を押すと、Excelにまとまった状態で結果を取得することができる!
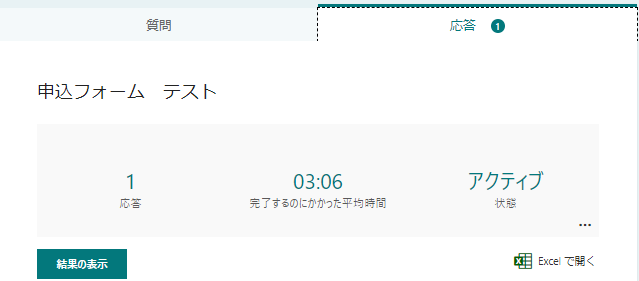
➤Excelはこんな感じで、1回答1行にまとめられる。

⚠Forms作成にあたって、ロボ研テクニカルエバンジェリストのAskeyに教えてもらった便利な裏技を共有!
通常、Formsから作成することもできますが、OneDriveやsharepointのExcel用Formsから作成することで、
回答のExcelが自身のOneDriveやsharepoint上に作成され、リアルタイムで確認することができてとても便利!
こちらのやり方もぜひお試しください。
基本的なFormsの使い方のご紹介をしたが、今日はここまで。
※Formsの仕様は、掲載時点のものです。変更になる場合もありますので、ご了承ください。
次回は使ってみて困った点や、その後のフローのご紹介をしてきます!
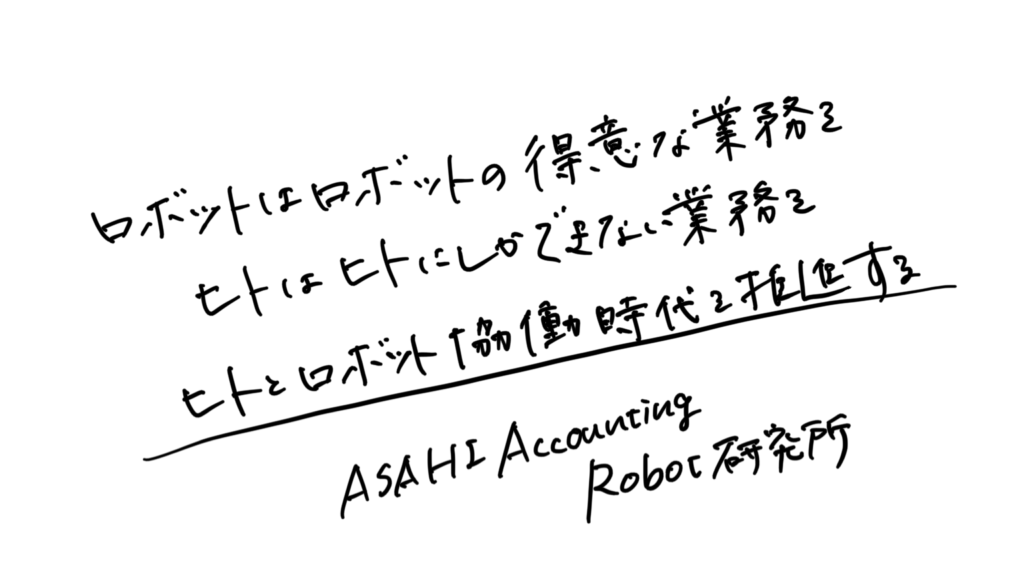
ロボ研では、Power Automate を利用したフローの導入・運用・開発支援、
Power AppsなどのPower Platformを活用した効率化支援、
リスキリングに関するご支援を行っております。
お客様の業務効率化・生産性向上に向け、最大限のご支援をさせていただきます。
ぜひご相談ください。
◆ Power Automate / Power Automate for desktop 向けサポートサイト ◆
Power Automate サポート ★一部無償でご覧いただけます★
◆ セミナー定期開催中◆
事務スタッフが始める!自動化・デジタル化Webセミナー(オンライン/無料)
リスキリング経験者&DXアドバイザーによる”現場のリスキリングセミナー
◆ 過去の記事 ◆
ブログ記事一覧
◆ 書籍 ◆
Power Automate for desktop(Power Automate Desktop)や RPA に関する書籍を出版、監修しております。












